タイムラプス動画作成
インターバル撮影の画像を使って、タイムラプス動画が作成できます。
- インターバル撮影でない画像でも、タイプラプス動画作成を行なうことは可能です。
操作方法ご紹介ムービー(Windows用)
ヒント
- 字幕の言語を変更するには、画面右下の
 (設定)>字幕>自動翻訳、から希望の言語を選んでください。
(設定)>字幕>自動翻訳、から希望の言語を選んでください。 - 動画中の画面は英語を使用しています。
タイムラプス動画作成
Viewerを使って、タイムラプス動画を作成したい画像を選択します。
動画作成に使用できる画像は、JPEG画像またはRAW画像です。ただし、動画編集に使用できる画像はJPEG画像のため、RAW画像はJPEG画像に変換されます。
-
Viewerを起動する。
-
画面右上の
 [サムネイル表示]* を選択 → フォルダを選ぶ → ファイル形式等で表示させる画像に絞り込みをかける → 画像を15枚以上選択する。
[サムネイル表示]* を選択 → フォルダを選ぶ → ファイル形式等で表示させる画像に絞り込みをかける → 画像を15枚以上選択する。タイムラプス動画は撮影日時順で作成されます。
* [比較表示]画面で画像を選択してもタイムラプス動画は作成できません。
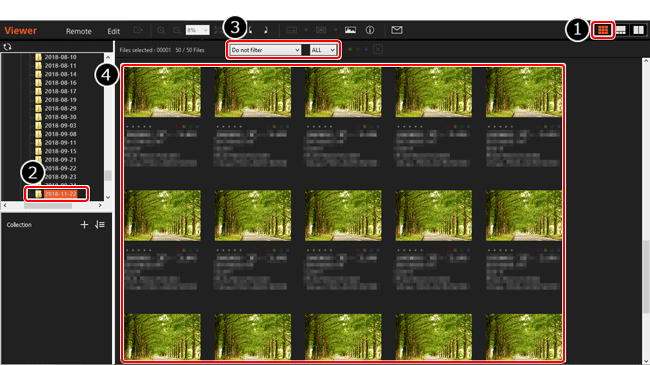
-
ツールバーから、[ツール]→[タイムラプス動画の作成]を選択する。
大量の画像を選択した場合、処理に時間がかかることがあります(数千枚で数分程度)。
「処理中」の表示が出た場合、しばらく時間をおいて再度お試しください。 -
必要な設定をおこない、[保存] をクリックする。
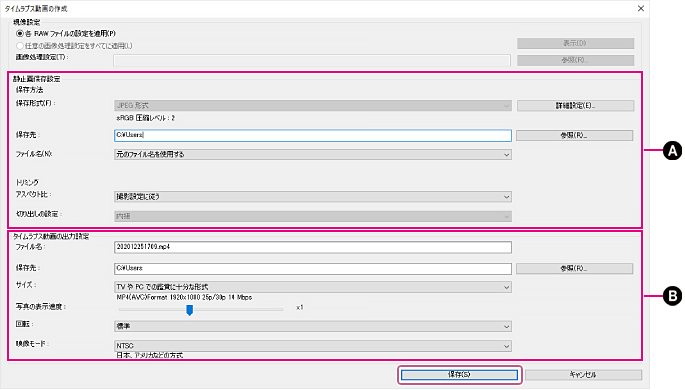
- A:静止画保存設定
- 静止画の保存先やトリミングを指定します。
- B:タイムラプス動画の出力設定
- 動画のファイル名や保存先を指定します。
ヒント
- [
 横縦比]を16:9で撮影した場合、[トリミング]の[縦横比]を[撮影設定に従う]に設定すると、作成した動画の左右には黒い帯が表示されないのでおすすめです。
横縦比]を16:9で撮影した場合、[トリミング]の[縦横比]を[撮影設定に従う]に設定すると、作成した動画の左右には黒い帯が表示されないのでおすすめです。 - 作成したタイムラプス動画の色空間はsRGBになります。
-
[閉じる] をクリックする。
- タイムラプス動画の作成が完了しました。