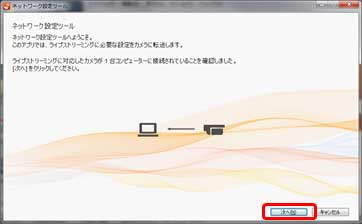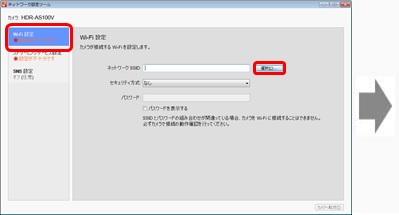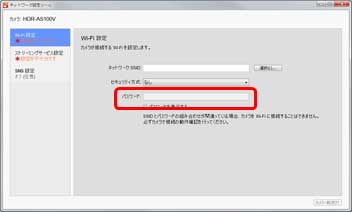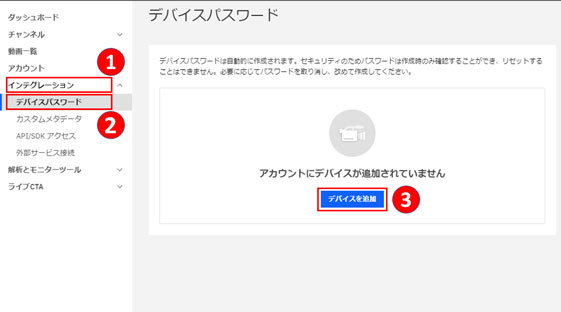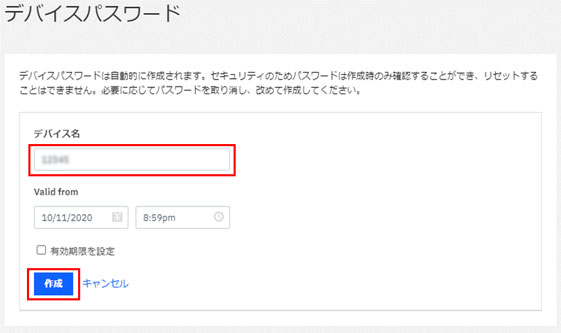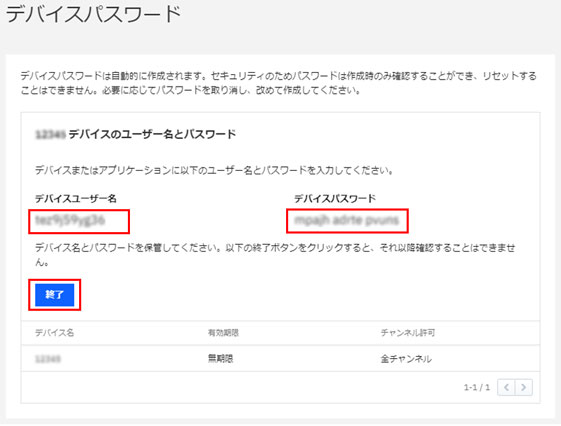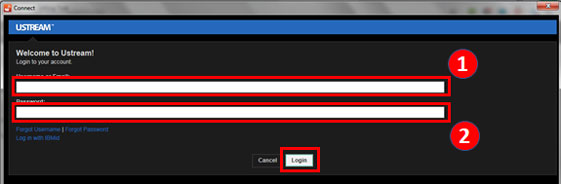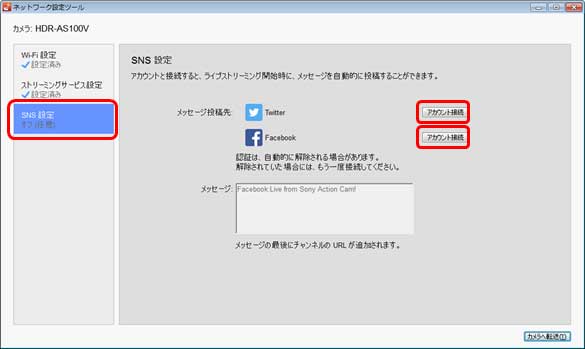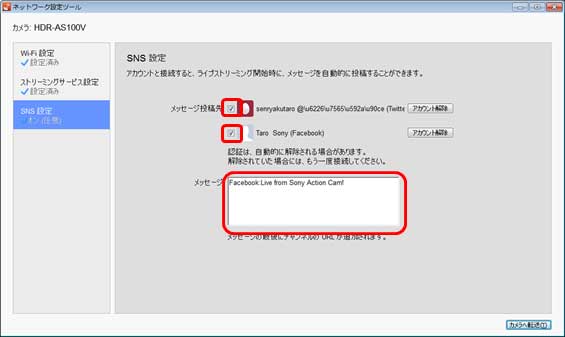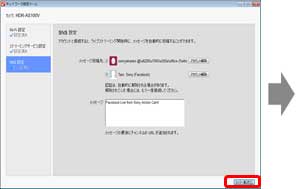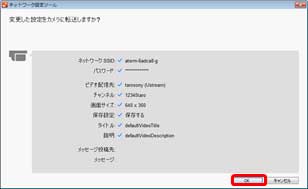ヘルプガイド
1. 準備
* スマートフォンのテザリング設定やWi-Fi ネットワークの設定については、スマートフォンやネットワーク設定の取扱説明書をご覧ください。ネットワーク環境についてのより詳しい設定については各サービス提供元へお問い合わせください。
2. 設定方法の手順
設定開始から完了まで、パソコンをインターネットに接続した状態にしてください。
手順1.ライブストリーミングに対応したカメラ1台とパソコンを接続する。
"Handycam"の場合、カメラの設定が以下になっていることを事前に確認してください。
- [MENU] - [セットアップ] - [接続] - [USB接続設定] - [Mass Storage]
- [MENU] - [セットアップ] - [接続] - [USB LUN設定] - [マルチ]
- 付属のUSBケーブルでパソコンと、カメラ(起動した状態)を接続します。
パソコンとカメラのUSB接続が検出できない場合、パソコン側の表示に「カメラが検出できませんでした」などの表示がでます。 以下をお試しください。
- 一度USBケーブルを抜き、再接続する。
- パソコンに複数のUSB端子がある場合、別のUSB端子に接続する。
- パソコン画面右下のタスクトレイにアイコン
 (リームーバブルディスク)または
(リームーバブルディスク)または (リームーバブルディスク)が表示されることを確認します。 状況によってはアイコンが表示されない場合があります。
(リームーバブルディスク)が表示されることを確認します。 状況によってはアイコンが表示されない場合があります。
- ネットワークの設定が完了するまではカメラの電源を切らないでください。
- 設定作業中、バッテリーの取り外しやUSBケーブルが抜け落ちることのないようご注意ください。
- [次へ]をクリックします。
対応したカメラが接続されていないと表示された場合は、以下の原因が考えらます。
- パソコンとの接続に問題がある。
- カメラの電源がオフになっている。
- カメラが対応機種ではない。
- HDR-AS100Vの本体ソフトウェアが最新版ではない。
手順2.ネットワーク設定
カメラが接続するWi-Fiを設定します。
ここでの設定は、Action Camのみに必要な設定です。
Handycamの場合、アクセスポイントは、カメラ側の操作で登録します。 登録方法はカメラのヘルプガイドをご覧ください。
- 「ネットワーク設定ツール」画面左側の[Wi-Fi設定]をクリックします。
パソコンのWi-Fi接続設定をONにして、カメラと接続する機器(スマートフォンのテザリング機能、またはWi-Fiルーター)を動作させた状態で[選択]をクリックします。 パソコンで認識しているネットワークSSIDの一覧から接続するSSIDを選択し、[OK]をクリックして[パスワード]を入力します。
直接、[ネットワークSSID]と[セキュリティ方式]、[パスワード]を入力することも可能です。
スマートフォンのテザリング設定やWi-Fi ネットワークの設定については、スマートフォンやネットワーク設定の取扱説明書をご覧ください。 ネットワーク環境についてのより詳しい設定については各サービス提供元へお問い合わせください。
手順3.ストリーミングサービス設定
アカウントを入力し、ストリーミングサービスに関する設定をします。
- IBMidでログインします。
https://video.ibm.com/
- 「ダッシュボード」画面が表示されたら、[インテグレーション] → [デバイスパスワード] → [デバイスを追加]の順に選択します。
- 任意のデバイス名を入力後、[作成]を選択します。
- デバイスユーザー名とデバイスパスワードが表示されます。
デバイスユーザー名とデバイスパスワードは、USTREAM(現 IBM Video Streaming)接続時に使用しますので保管してください。
その後、[終了]を選択してください。
- 「ネットワーク設定ツール」画面左側の[ストリーミングサービス設定]をクリックします。 続いて動画配信先サービス Ustream(現 IBM Video Streaming)のアカウント情報を設定するため、[アカウント接続]をクリックします。
- 「アカウント接続」画面が別画面で表示されます。
4.で設定したデバイスユーザー名とデバイスパスワードを入力してログインします。
以降は画面の指示に従ってください。
①[ユーザー名またはEmail]にデバイスユーザー名を入力してください。
②[パスワード]にデバイスパスワードを入力してください。
手順4.SNS設定
ライブストリーミング開始時にSNSへのメッセージを自動的に投稿することは、FacebookおよびTwitterの仕様変更によりできなくなりました。
- [アカウント接続]をクリックするとアカウント情報を設定する画面が表示されますが、アカウント情報を設定いただいてもメッセージの投稿は出来ません。
- ”メッセージ投稿先としてTwitterおよびFacebookにチェックが入っている”状態のSNS設定がカメラに設定されていると、ライブストリーミング開始時にメッセージの投稿に対するエラーメッセージがカメラに表示されます。これを回避する為には、以下のとおりSNS設定でTwitterおよびFacebookのチェックボックスにチェックが入っていない状態で“カメラへ転送”を実行してください。カメラに設定済みのSNS設定を解除することができます。
手順5.ネットワーク設定をカメラに転送
設定した内容を確認し、カメラに転送します。
- 「ネットワーク設定ツール」画面右下の[カメラへ転送]をクリックします。 設定した画面が表示されるので、確認後、[OK]をクリックします。
- 転送完了後、[OK]をクリックして「ネットワーク設定ツール」画面を閉じます。設定作業は完了です。 パソコンからカメラを取り外してください。 ライブ配信を初めて行う場合は、環境が整った状態で配信リハーサルを行うことをおすすめします。
- この設定により、カメラには、お客様の個人情報(Ustream(現 IBM Video Streaming)、 Twitter、 Facebookへのログイン時に必要な情報)が設定されます。 カメラを譲渡、処分する場合は、カメラでのリセット操作を必ず行ってください。
- 配信開始前には、カメラ側の日付と時刻が正しく設定されているか確認してください。
 (リームーバブルディスク)または
(リームーバブルディスク)または (リームーバブルディスク)が表示されることを確認します。 状況によってはアイコンが表示されない場合があります。
(リームーバブルディスク)が表示されることを確認します。 状況によってはアイコンが表示されない場合があります。