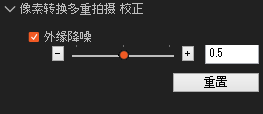Support / Contact Us
ILCE-7RM3 / ILCE-7RM3A
在进行“像素转换多重拍摄”时,相机将拍摄4张未压缩的RAW影像,每拍一张照片将影像传感器转换一个像素。 通过使用Imaging Edge Desktop*1应用程序在电脑上将4张RAW影像合成在一起,可生成普通拍摄所无法实现的高分辨率影像。 在拍摄静止的被摄体时,该功能很有用。
可使用Imaging Edge Desktop 应用程序的“Remote”以远程拍摄(联机拍摄)的方式进行像素转换多重拍摄,也可单独使用相机进行像素转换多重拍摄。此处分别对上述两种拍摄方法进行了说明。
注意
在拍摄4张像素转换多重影像时,如果发生任何相机移动或被摄体模糊,可能会造成RAW影像无法正确合成,并可能会产生微小的格子图案。
此外,如果照射在被摄体上的光线因人或物体的移动而发生变化,或者在使用闪光灯拍摄时发出的光量不一致,则可能无法正确合成图像。
在设置摄影设备和进行拍摄时,请特别注意。
设备设置时的注意事项
 (网络) → [使用智能手机控制] → [使用智能手机控制]设为[关]。
(网络) → [使用智能手机控制] → [使用智能手机控制]设为[关]。
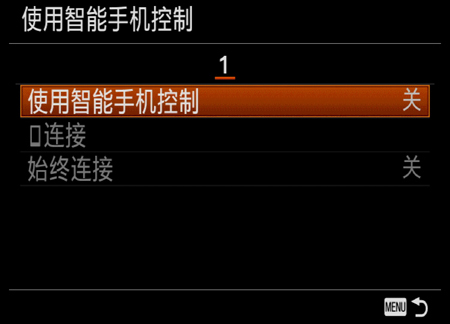
 (设置) → [USB连接] → [电脑遥控]。
(设置) → [USB连接] → [电脑遥控]。
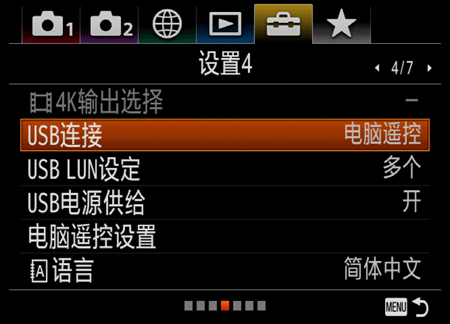
* 无法在P、A、S或M以外的照相模式下进行像素转换多重拍摄。
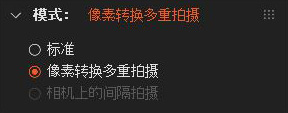
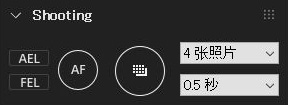
选择MENU →  (拍摄设置1) → [像素转换多重拍摄],设定捕捉间隔*3,然后进行拍摄。
(拍摄设置1) → [像素转换多重拍摄],设定捕捉间隔*3,然后进行拍摄。
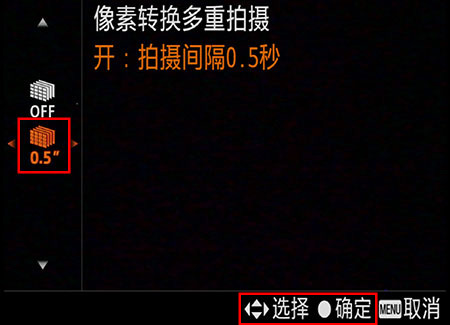
拍摄时的注意事项
使用闪光灯时的注意事项
若要进行拍摄,请按下Imaging Edge Desktop应用程序的“Remote”中的快门按钮。
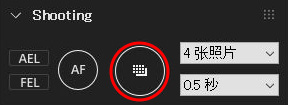
提示
将拍摄张数设定为[1张照片]并试拍一张可能会有用。可利用试拍的影像来确认拍摄设置(例如闪光灯的闪光量和角度)是否正确。
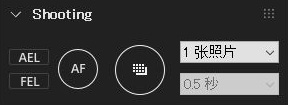
完全按下快门按钮以拍摄照片。
按相机上的快门按钮可能会导致相机抖动。建议您采用以下任意一种方式进行拍摄。
完成拍摄之后,Imaging Edge Desktop 应用程序中的“Viewer”启动并合成所拍摄的影像以生成文件扩展名为ARQ的RAW影像。
 (设置) → [USB连接]中,选择[自动]、[海量存储器]或[MTP]。
(设置) → [USB连接]中,选择[自动]、[海量存储器]或[MTP]。
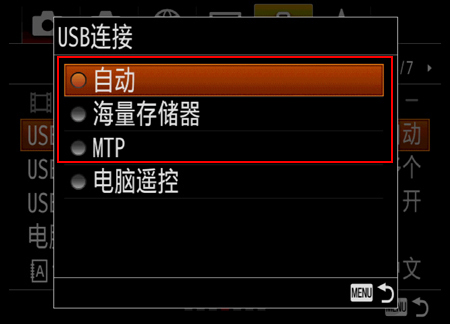
将包含像素转换多重拍摄的RAW影像的存储媒体插入电脑,然后将4张RAW影像(文件扩展名:ARW)传输到电脑上。
通过切换到Imaging Edge Desktop应用程序中的“Edit”,您可对影像进行显影,并将RAW文件另存为JPEG或TIFF文件。
提示
您可减少出现在像素转换多重拍摄的影像边缘的噪点。这些噪点由振动或其他因素导致。使用滑块调节修正量。仅当选择像素转换多重拍摄(ARQ格式)的影像时,才会显示此面板。