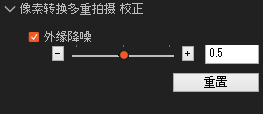ILCE-7RM4/7RM4A
像素转换多重拍摄
在“像素转换多重拍摄”中,相机一次偏移影像传感器一个或0.5个像素拍摄四张或16张未压缩的RAW影像。 通过使用Imaging Edge Desktop*1应用程序在电脑上将所拍摄的RAW影像合成在一起,可生成普通拍摄所无法实现的高分辨率影像。 在拍摄静止的被摄体时,该功能很有用。
- *1:
- Imaging Edge Desktop这款应用程序可帮助您使用Sony数码相机进行创意工作。它允许您调节和显影RAW影像以及从电脑上远程拍摄影像(联机拍摄)。Imaging Edge Desktop具有三大功能:“Viewer”、“Edit”和“Remote”。
此处可下载Imaging Edge Desktop。
如果已经安装了该应用程序,请将其更新为最新版本。
可使用Imaging Edge Desktop 应用程序的“Remote”以远程拍摄(联机拍摄)的方式进行像素转换多重拍摄,也可单独使用相机进行像素转换多重拍摄。
推荐系统要求
当16张RAW影像被合成为一张影像时,所生成的具有文件扩展名ARQ的RAW影像的大小将约为2GB。
在某些情况下,在电脑上合成影像的操作和处理可能花费时间。因此,建议使用以下系统要求。
- Windows
CPU:第八代智能英特尔 酷睿 i7 处理器 2.2 GHz或更高
内存:16 GB或更高
存储:内置SSD
- Mac
CPU:第八代智能英特尔 酷睿 i7 处理器 2.2 GHz或更高
内存:16 GB或更高
存储:内置SSD
完成影像合成和显影处理所需的时间约为2分钟。(根据Sony定义的测试条件)
根据电脑的操作环境和性能,可能需要更长时间才能完成影像的合成和显影处理。
注意
在拍摄像素转换多重影像时,如果发生任何相机移动或被摄体模糊,可能会造成RAW影像无法正确合成,并可能会产生微小的格子图案。
此外,如果照射在被摄体上的光线因人或物体的移动而发生变化,或者在使用闪光灯拍摄时发出的光量不一致,则可能无法正确合成图像。
在设置摄影设备和进行拍摄时,请特别注意。
拍摄步骤
- 设置摄影设备
- 相机的设定
- 拍摄
- 合成像素转换多重影像
- 影像的调节与显影
设备设置时的注意事项
- 请将相机放在三脚架上,或是其他稳定的表面上,使其不会发生移动。
- 请确保即使附近的人或物体发生移动,相机也会保持稳定不动。
- 请确保相机或镜头重量或其他因素不会造成相机在拍摄时发生移动。
- 请确认MENU →
 (网络) → [使用智能手机控制] → [使用智能手机控制]设为[关]。
(网络) → [使用智能手机控制] → [使用智能手机控制]设为[关]。
- 选择相机与电脑之间的连接方法。
MENU →  网络 → [电脑遥控功能] → [电脑遥控] → 选择 [开]。
网络 → [电脑遥控功能] → [电脑遥控] → 选择 [开]。
MENU →  网络 → [电脑遥控功能] → [电脑遥控连接方式] → 选择所需设置。
网络 → [电脑遥控功能] → [电脑遥控连接方式] → 选择所需设置。
单击此处了解[电脑遥控连接方式]设置的详细信息。
以下步骤用于将[电脑遥控连接方式]设为[USB]的场合。
提示
使用Wi-Fi连接进行PC遥控拍摄可能需要较长时间才能完成已记录影像的传输。 建议您将[电脑遥控功能]下的[静态影像保存目的地]设为[仅拍摄装置],或者改用USB连接。
- 使用USB连接线将相机连接至已安装了Imaging Edge Desktop的电脑。
- 启动Imaging Edge Desktop应用程序的“Remote”后,在设备选择窗口中选择用于远程拍摄的相机,然后进行以下设置。
选择MENU →  (拍摄设置1) → [像素转换多重拍摄],设定拍摄数和捕捉间隔*3,然后拍摄。
(拍摄设置1) → [像素转换多重拍摄],设定拍摄数和捕捉间隔*3,然后拍摄。
- *3:
- 如果发生相机抖动和被摄体模糊,则采用[像素转换多重拍摄]记录的RAW影像可能无法正确组合。
建议将捕捉间隔设成最小设定([拍摄4次:时间间隔最短])。
在使用闪光灯时,请考虑闪光灯充电所需时间来设定捕捉间隔。
当使用卡口适配器(LA-EA1/LA-EA2/LA-EA3/LA-EA4/LA-EA5)时,捕捉间隔可能会更长。
拍摄时的注意事项
- 在拍摄像素转换多重影像时,请确保在拍摄环境下的被摄体亮度不会发生变化。
尤其在拍摄金属或玻璃等反射率较高的被摄体时,请确保被摄体的亮度不会受到附近物体移动的影响。
- 设定合适的曝光时间,因为某些光源可能会闪烁。
- 建议拍摄ISO3200或更低的影像,以获得高影像质量。
使用闪光灯时的注意事项
- 如果闪光灯发出的光量在拍摄之间不一致,则可能无法正确合成图像。要稳定发光量,请尝试升高闪光等级或加宽照明角度。
- 设定捕捉间隔时,要考虑闪光灯充电所需的时间。
- 闪光同步速度为1/8秒。
- 在“像素转换多重拍摄”模式下进行拍摄时,无法使用光引闪无线闪光灯。
若要进行拍摄,请按下Imaging Edge Desktop应用程序的“Remote”中的快门按钮。
提示
将拍摄张数设定为[1张照片]并试拍一张可能会有用。可利用试拍的影像来确认拍摄设置(例如闪光灯的闪光量和角度)是否正确。
完全按下快门按钮以拍摄照片。
按相机上的快门按钮可能会导致相机抖动。建议您采用以下任意一种方式进行拍摄。
- 遥控器 (另售)
- 相机自拍定时
- 从智能手机上远程操作
完成拍摄之后,Imaging Edge Desktop 应用程序中的“Viewer”启动并合成所拍摄的影像以生成文件扩展名为ARQ的RAW影像。
提示
- 也可将16张像素转换多重拍摄影像按照拍摄顺序合并生成影像,每次将4张影像合并生成1张影像,总共生成4张RAW影像。从Imaging Edge Desktop应用程序的“Viewer”中显示的16张像素转换多重拍摄影像中选择1张影像后,执行[文件]菜单中的[处理RAW接片拍摄]→[创建像素转换多重拍摄合成图像(使用 16 个图像创建 4 个图像)],则每次按照影像的拍摄顺序将4张影像合并,总共生成4张RAW影像,影像的文件扩展名为ARQ。当由于16张像素转换多重拍摄影像中包含了相机抖动或被摄体模糊的影像而无法正确合并RAW影像时,或者不需要高分辨率时,可以尝试此功能。
- 如果您已经将[电脑遥控功能]下的[静态影像保存目的地]设为[仅拍摄装置],请将已记录的4张或16张RAW影像导入电脑,然后使用Imaging Edge Desktop应用程序中的“Viewer”对这些影像进行组合。
- 将拍摄的RAW影像(文件扩展名:ARW)传输到电脑上。
- 启动Imaging Edge Desktop应用程序中的“Viewer”,从屏幕左侧的文件夹窗口中选择包含RAW影像的文件夹,然后选择一张像素转换多重拍摄的RAW影像(在Viewer中以
 标记)。
标记)。
- 从[文件]菜单中选择 [处理RAW接片拍摄]→[创建像素转换多重拍摄合成图像(创建 1 个图像)]或[创建像素转换多重拍摄合成图像(使用 16 个图像创建 4 个图像)]*。
* 每次将16张像素转换多重拍摄影像中的4张影像按照拍摄顺序合并生成1张影像,总共生成4张RAW影像。当由于16张像素转换多重拍摄影像中包含了相机抖动或被摄体模糊的影像而无法正确合并RAW影像时,或者不需要高分辨率时,可以尝试此功能。
- 设定[输出方法]和[文件设置],然后选择[保存]。
选择 [ARQ 格式] 为 [保存格式]。
- 4张RAW影像将合成在一起以生成1张文件扩展名为ARQ的RAW影像。
通过切换到Imaging Edge Desktop应用程序中的“Edit”,您可对影像进行显影,并将RAW文件另存为JPEG或TIFF文件。
提示
- 根据电脑的运行条件,如果在使用Imaging Edge Desktop应用程序的“Edit”调整影像时关闭Imaging Edge Desktop应用程序的“Viewer”画面,调整速度可能会变快。
- 您可减少出现在像素转换多重拍摄的影像边缘的噪点。这些噪点由振动或其他因素导致。使用滑块调节修正量。仅当选择像素转换多重拍摄(ARQ格式)的影像时,才会显示此面板。
若要了解有关 Imaging Edge Desktop 应用程序的操作说明,请参阅本页。
 (网络) → [使用智能手机控制] → [使用智能手机控制]设为[关]。
(网络) → [使用智能手机控制] → [使用智能手机控制]设为[关]。
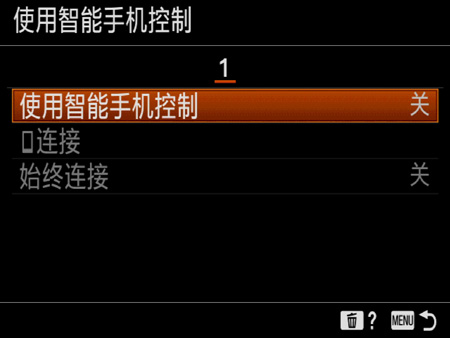
 网络 → [电脑遥控功能] → [电脑遥控] → 选择 [开]。
网络 → [电脑遥控功能] → [电脑遥控] → 选择 [开]。 网络 → [电脑遥控功能] → [电脑遥控连接方式] → 选择所需设置。
网络 → [电脑遥控功能] → [电脑遥控连接方式] → 选择所需设置。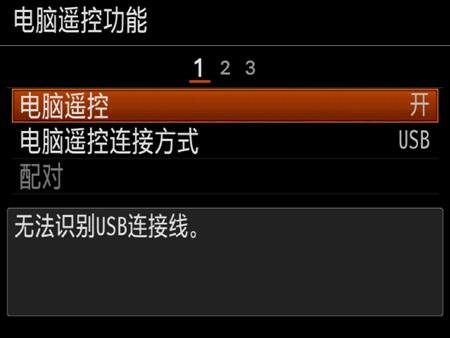
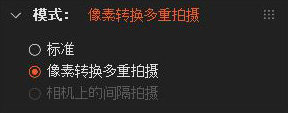
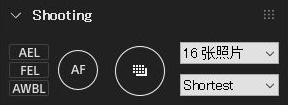
 (拍摄设置1) → [像素转换多重拍摄],设定拍摄数和捕捉间隔*3,然后拍摄。
(拍摄设置1) → [像素转换多重拍摄],设定拍摄数和捕捉间隔*3,然后拍摄。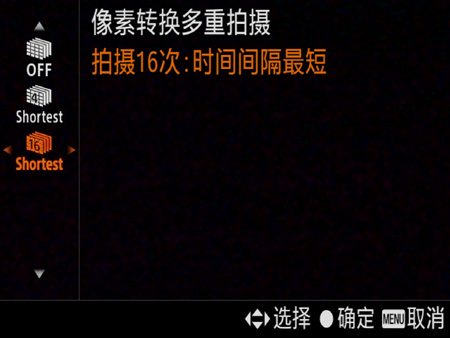
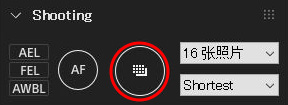
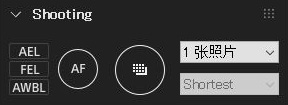
 (设置) → [USB连接]中,选择[自动]、[海量存储器]或[MTP]。
(设置) → [USB连接]中,选择[自动]、[海量存储器]或[MTP]。