マップビュー
|
マップビューを使うと、ソニー製デジタルカメラやビデオカメラレコーダーで撮影した位置情報を持つ静止画の撮影位置を、地図上に表示したり、変更することができます。位置情報を持たない静止画の場合、地図上で撮影位置を決め、位置情報を付けて保存することができます。 以下の手順で起動します。
メイン画面の各部名称と働きは次のとおりです。
ちょっと一言
保存した選択状態に静止画を追加する場合は、メイン画面に静止画をドラッグ&ドロップしてから、選択状態を保存し直してください。
メイン画面右上の[
|
 ]をクリックする。
]をクリックする。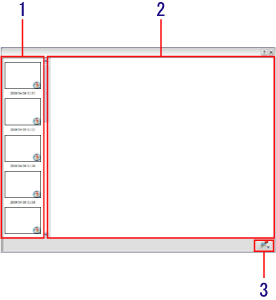
 ]ボタン
]ボタン ]が表示されます。
再度表示するには、 Picture Motion Browserで地図上に表示する静止画を選択し、マップビューを起動してください。
]が表示されます。
再度表示するには、 Picture Motion Browserで地図上に表示する静止画を選択し、マップビューを起動してください。 ]をクリックします。
]をクリックします。