Using the Portable Data Transmitter
You can use Remote Camera Tool to remotely operate a camera connected to the Portable Data Transmitter (PDT-FP1) by a LAN cable and shoot images.
The PDT-FP1 supports both cellular and Wi-Fi communication, and you can select between them.
- To use cellular communication, you will need a global IP SIM (public IP SIM). Configure the settings required by the specific SIM beforehand, according to the details of your contract.
- The connection method described here is not guaranteed to work on devices other than the PDT-FP1.
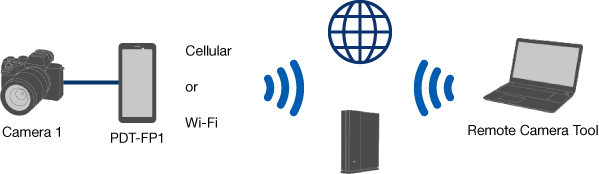
Camera and Portable Data Transmitter (PDT-FP1) settings and connection
To use Wi-Fi on the PDT-FP1, you must first connect to an access point.
- Configure settings on the camera.
For more information on camera settings, refer to “Connecting the camera.”
- Connect the PDT-FP1 to the camera using a LAN cable.
* It takes 30 seconds to 1 minute for the LAN cable to be recognized.
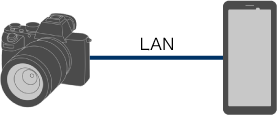
- On the PDT-FP1, tap [Settings] → [Network & internet] → [Hotspot & tethering], then turn on [Ethernet tethering].
- If you cannot turn on [Ethernet tethering], it is possible that remote shooting is not enabled on the camera. Return to step 1 and configure the camera settings.
- On the camera, select MENU →
 (Network) → [Wired LAN] → [Display Wired LAN Info.], then confirm the IP address of the camera.
(Network) → [Wired LAN] → [Display Wired LAN Info.], then confirm the IP address of the camera.
* The displayed terms may differ depending on the camera.
- On the PDT-FP1, tap [Settings] → [Network & internet] → [Port forwarding].
- Select or enter the necessary items, starting with RCT Rule1.
The initial settings continue from RCT Rule1 to RCT Rule4.
- Connecting the camera and Remote Camera Tool using pairing
-
After selecting or entering the necessary items for RCT Rule1 to RCT Rule3, tap [SAVE].
* Configure the same settings for RCT Rule1 to RCT Rule3.
- Connecting the camera and Remote Camera Tool using the access authentication function
-
On cameras that support the access authentication function, communication data can be encrypted over an SSH connection, allowing you to transfer data more securely.
After selecting or entering the necessary items for RCT Rule1 to RCT Rule4, tap [SAVE].
* Configure the same settings for RCT Rule1 to RCT Rule4.
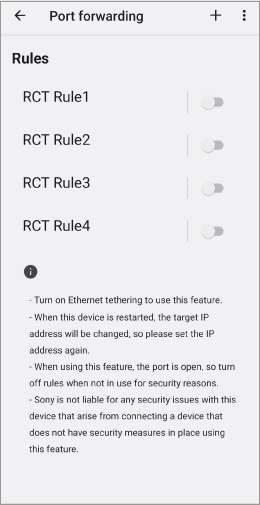
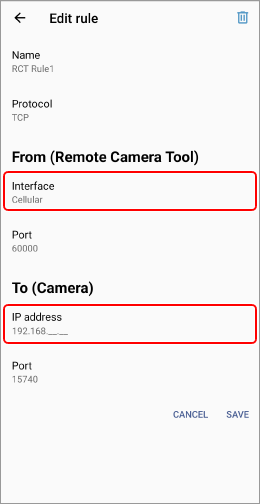
Required rule setting items
- From (Remote Camera Tool)
- Interface : Select [Cellular] or [Wi-Fi] to match how you wish to use the PDT-FP1.
- To (Camera)
- IP address : Enter the IP address of the camera you confirmed earlier.
* Configure the same settings for RCT Rule1 to RCT Rule3, or RCT Rule4.
- Turn on the rules you wish to use.
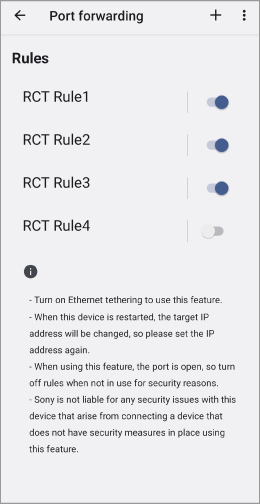
- If the PDT-FP1 is turned off and then back on again, confirm the IP address once again and configure the appropriate settings.
Connecting the camera to Remote Camera Tool via the Portable Data Transmitter (PDT-FP1)
To use Wi-Fi on the PDT-FP1, connect to the same access point your computer is connected to.
- On the PDT-FP1, tap [Settings] → [About device], and confirm the “IP address” under Device identifiers.
- Create a Network Configuration File.
For an outline description of the Network Configuration File, refer to “Using the Network Configuration File.”
Refer to the example below regarding the contents of the Network Configuration File.
The Network Configuration File lists the IP address of the PDT-FP1 and all From (Remote Camera Tool) ports specified in the rules used.- Listing example(When connecting using pairing)
- 192.168.100.2:60000/60001/60002
- Listing example(When connecting using the access authentication function)
- 192.168.100.2:60000/60001/60002/60003
- Launch Remote Camera Tool and, from the Device Selection Window, select [File] → [Network Configuration File Setting].
- Follow the instructions on the screen to specify the Network Configuration File you created.
- When the camera you wish to connect to appears in the Device Selection Window, double-click on it to connect.
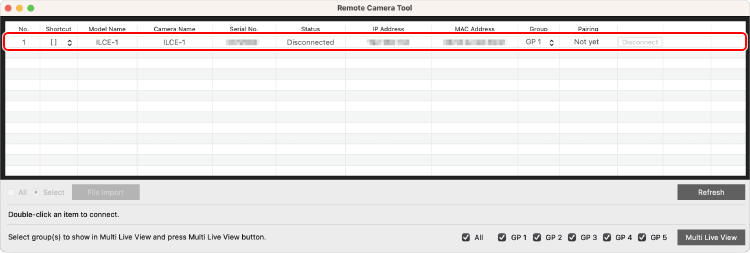
- To connect a camera to Remote Camera Tool, you can either establish a connection using access authentication or perform pairing. For details, refer to “How to connect using access authentication” or “How to pair” under “Connecting the camera.”
When the connection is established, the Camera control window is displayed in Single Live View, allowing you to perform various operations.