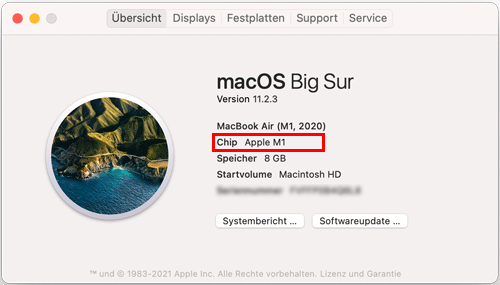Support / Contact Us
Wenn Sie Ihr Produkt aktualisieren, müssen Sie den auf dieser Webseite bereitgestellten „System Software Update Helper“ zusammen mit der Systemsoftware ausführen.
Hinweis
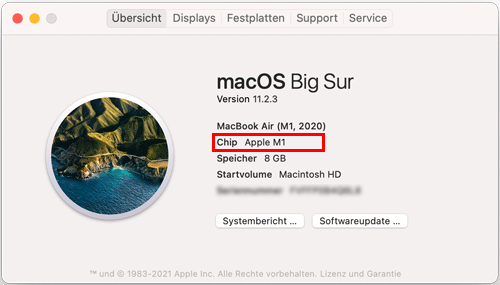
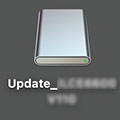
Laden Sie „System Software Update Helper“ unter dem nachfolgenden Link herunter.
Wir empfehlen Ihnen die heruntergeladene Datei auf Ihrem Desktop zu speichern.
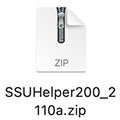
Hinweis
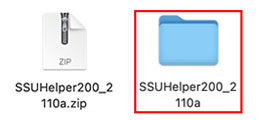
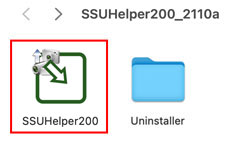
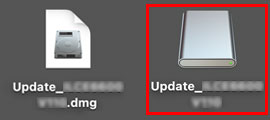
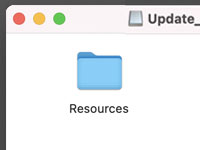
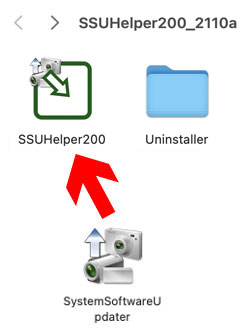
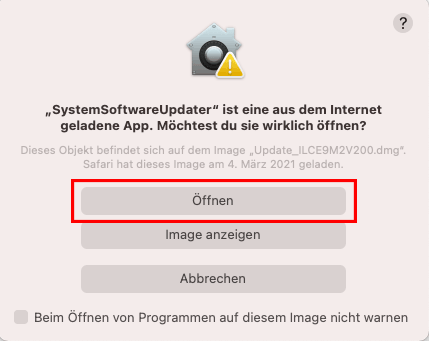
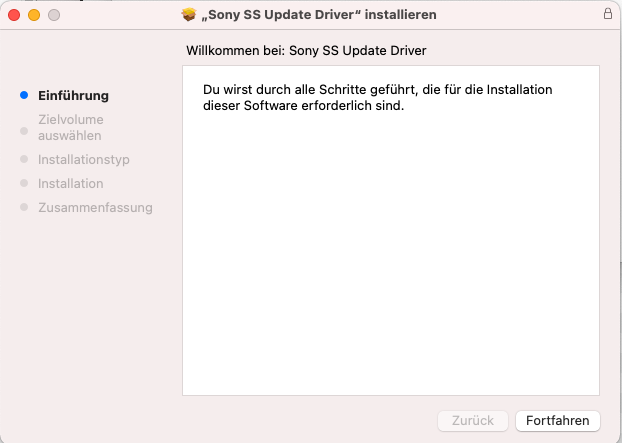
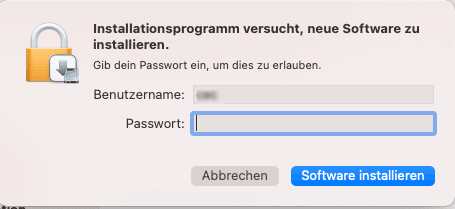
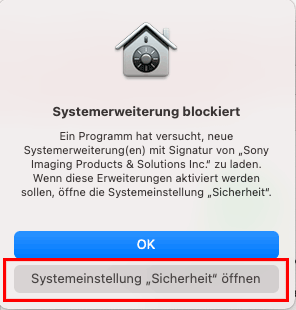
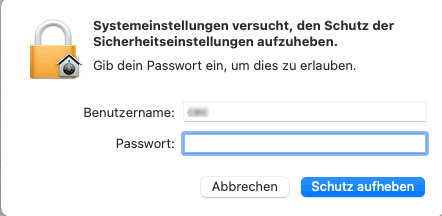
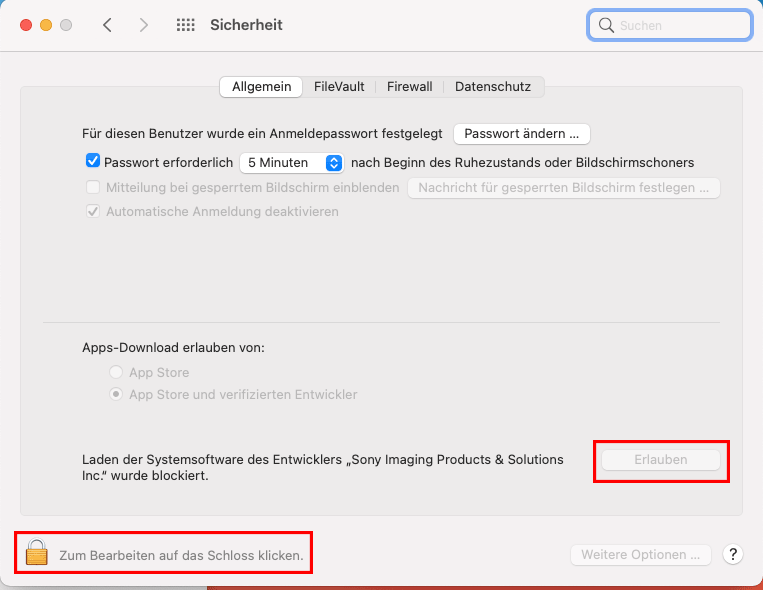
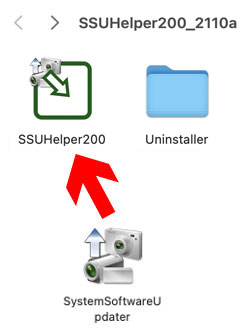
Hinweis
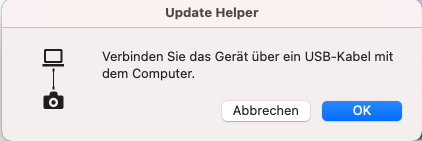
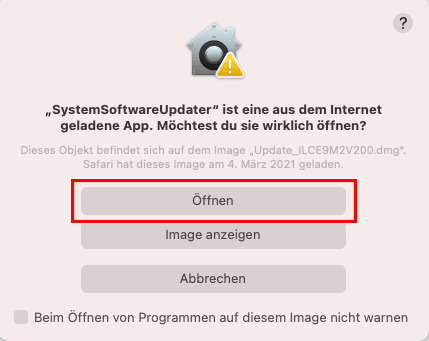
Hinweis
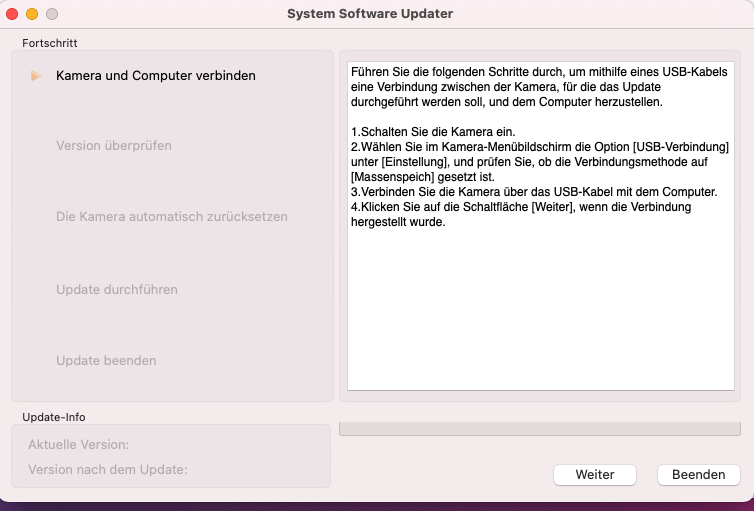
Falls das Systemsoftware- Aktualisierungsprogramm nicht gestartet wird
Führen Sie das Update durch, indem Sie die Anweisungen des Systemsoftware-Aktualisierungsprogramm befolgen. Lesen Sie hierzu auch das Update-Verfahren, das auf der vorherigen Seite beschrieben wird.
Während der Aktualisierung erscheint ein rotierendes Symbol in der Fortschrittsstatusspalte, und ein Fortschrittsbalken wird angezeigt*, der den Fortschrittsstatus der Aktualisierung anzeigt.
* Wenn sich die Anzeige des Fortschrittsbalkens nicht ändert, bewegen Sie den Mauszeiger über den Fortschrittsbalken und klicken Sie, um den Fortschrittsstatus anzuzeigen.
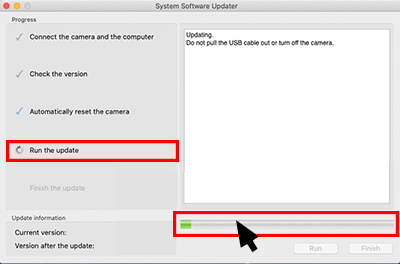
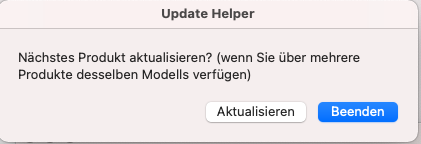
Um Aktualisierungen einzustellen
Wählen Sie [Beenden]. Der Treiber wird deaktiviert, um treiberbedingte Probleme zu vermeiden. Wenn eine Aufforderung zum Beenden der USB-Verbindung erscheint, ziehen Sie das USB-Kabel ab. Wenn ein Bildschirm zur Passworteingabe angezeigt wird, geben Sie das Passwort ein, mit dem Sie sich am Administratorkonto anmelden. Damit ist das Verfahren abgeschlossen.
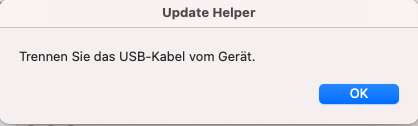
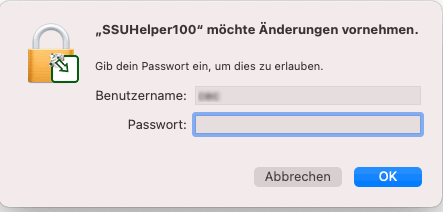
Um mit weiteren Aktualisierungen fortzufahren
Wählen Sie [Aktualisieren], um den Treiber aktiviert zu halten. Auf diese Weise können Sie zusätzliche Aktualisierungen durchführen, ohne den Vorgang der Treiberinstallation wiederholen zu müssen. Falls Sie versehentlich [Aktualisieren] gewählt haben und der Treiber aktiviert bleibt, verwenden Sie das Deinstallationsprogramm in dem zuvor heruntergeladenen Ordner „SSUHelper200_2110a“ Uninstaller, um den Treiber zu deinstallieren.