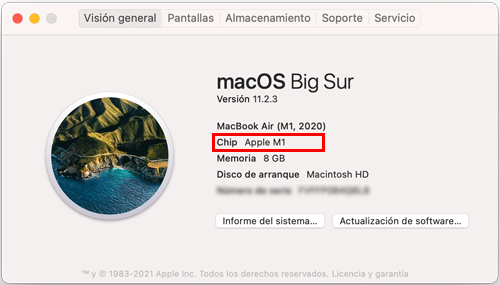Support / Contact Us
Cuando actualice su producto, necesitará ejecutar “System Software Update Helper” provisto en esta página web junto con el software del sistema.
Nota
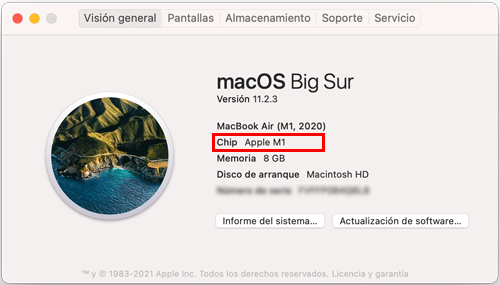
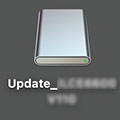
Descarga "System Software Update Helper" en el siguiente vínculo.
Te recomendamos guardar el archivo descargado en el escritorio de tu equipo.
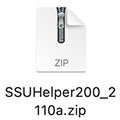
Nota
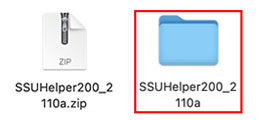
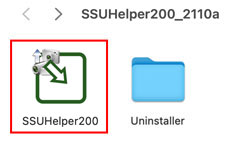
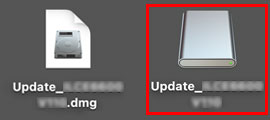
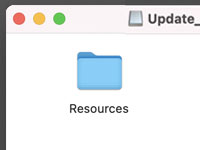
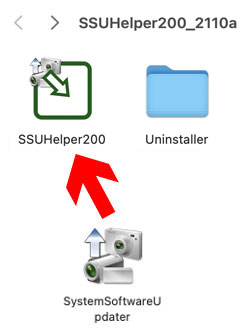
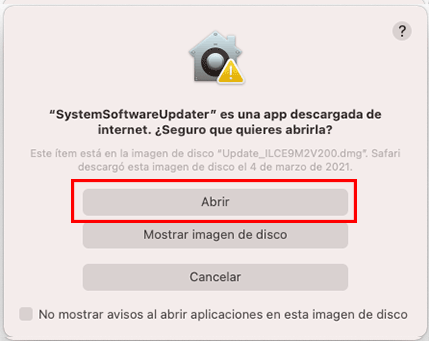
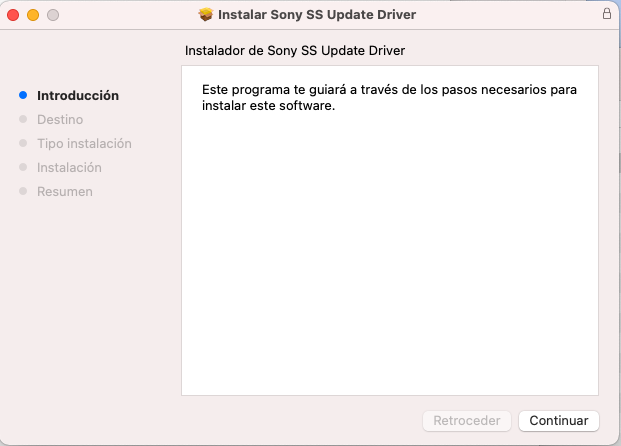
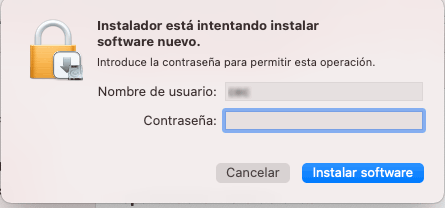
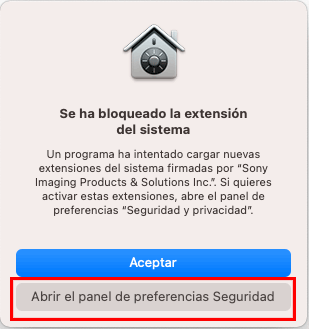
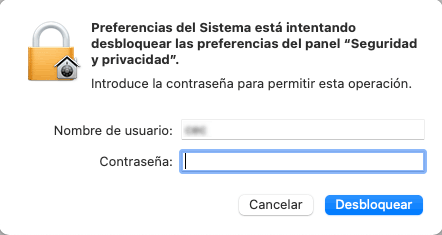
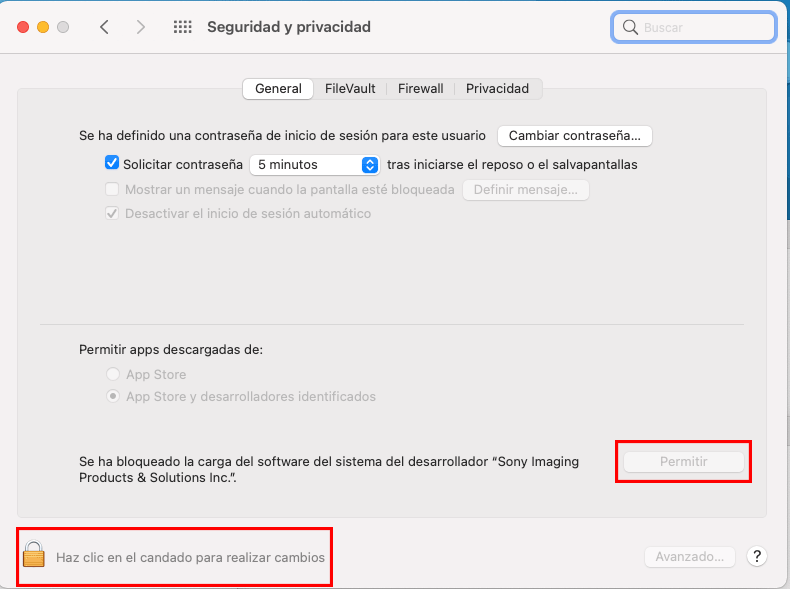
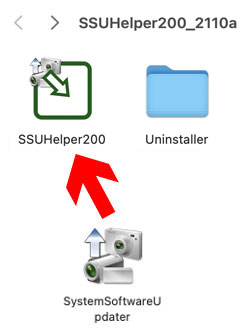
Nota
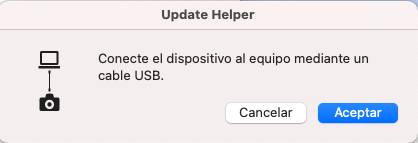
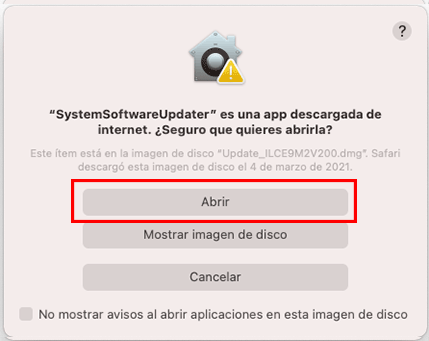
Nota
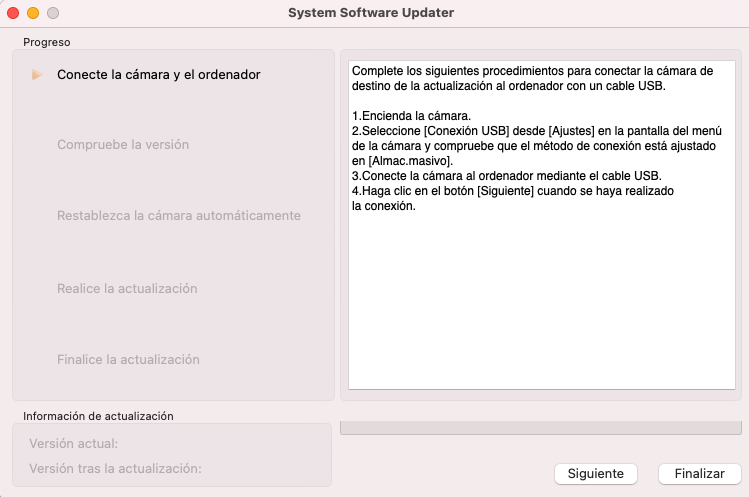
Si System Software Updater no se inicia
Efectúa la actualización siguiendo los mensajes de System Software Updater. Consulta también el procedimiento de actualización descrito en la página anterior.
Mientras se realiza la actualización, aparece un icono giratorio en la columna de estado de progreso y se visualiza* una barra de progreso mostrando el estado de progreso de la actualización.
* Si la visualización de la barra de progreso no cambia, mueva el puntero del ratón por encima de la barra de progreso y haga clic para mostrar el estado de progreso.
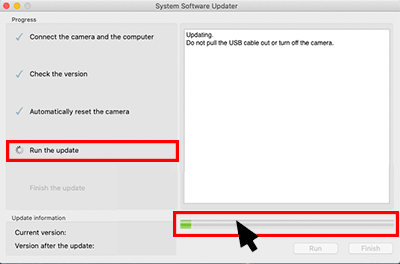
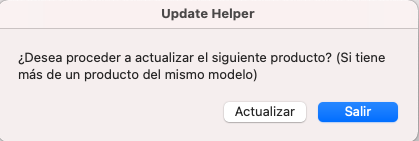
Para suspender las actualizaciones
Seleccione [Salir]. El controlador se inhabilitará para evitar problemas relacionados con el controlador. Cuando aparezca un aviso diciéndole que termine la conexión USB, desconecte el cable USB. Cuando aparezca una pantalla para introducir la contraseña, introduzca la contraseña utilizada para iniciar sesión en la cuenta de administrador. Esto completa el procedimiento.
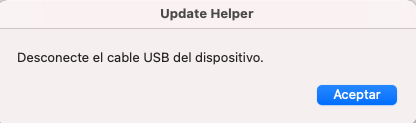
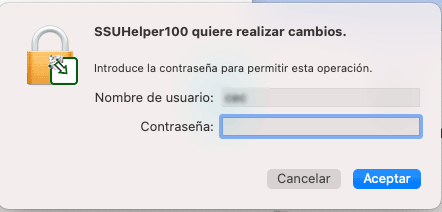
Para continuar con más actualizaciones
Seleccione [Actualizar] para mantener habilitado el controlador. Esto le permite realizar otras actualizaciones sin tener que repetir el procedimiento de instalación del controlador. Si ha seleccionado [Actualizar] sin querer y el controlador se mantiene habilitado, utilice el desinstalador de la carpeta “SSUHelper200_2110a” Uninstaller descargada previamente para desinstalar el controlador.