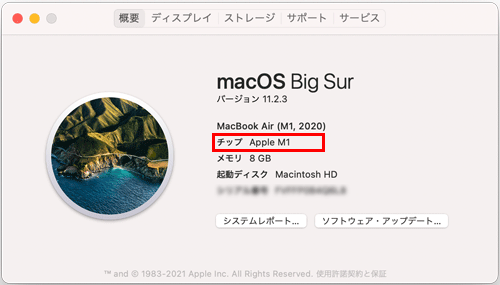ご使用の製品をアップデートする際、こちらのWebページで提供する " System Software Update Helper " を本体ソフトウェアとともに実行していただく必要があります。
ご注意
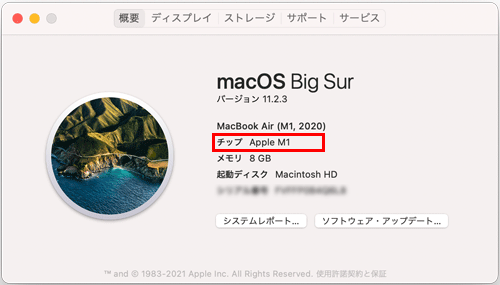
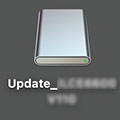
以下のリンクから、 " System Software Update Helper " をダウンロードしてください。
ダウンロードしたファイルはパソコンのデスクトップ(推奨)に保存してください。
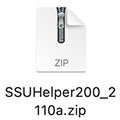
ご注意
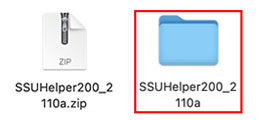
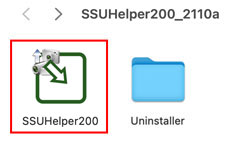
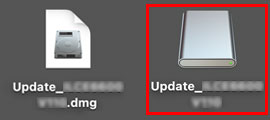
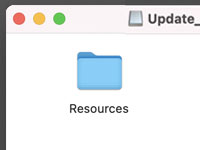
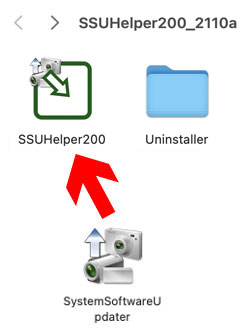
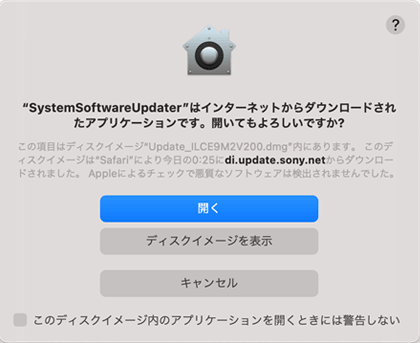

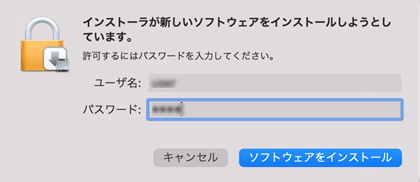
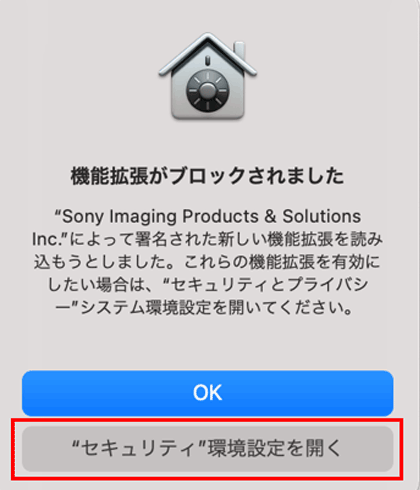
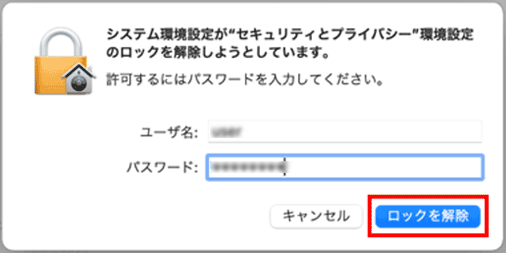
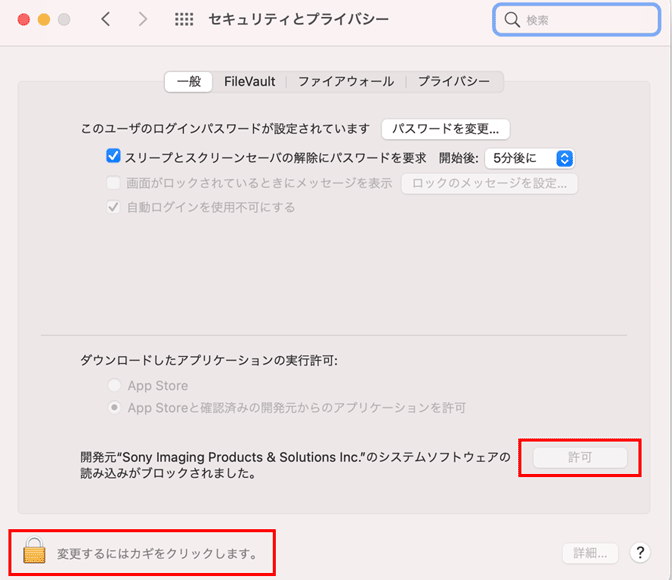
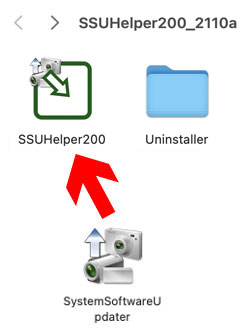
ご注意
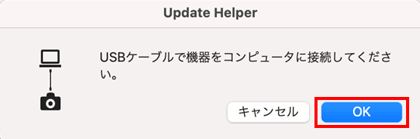
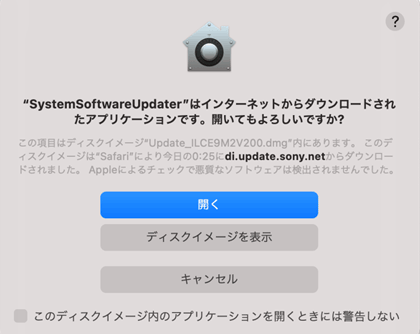
ご注意
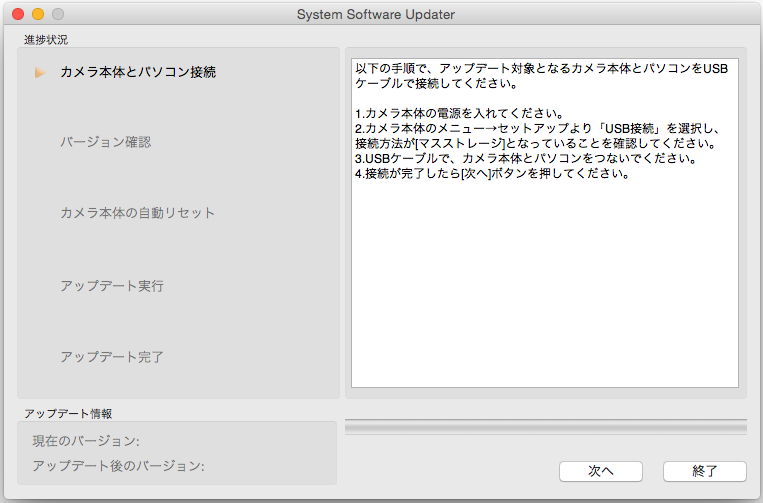
本体ソフトウェアのUpdaterが起動しなかった場合
以降は、アップデート用本体ソフトウェアのメッセージに従ってアップデートを実施してください。元のページのアップデート手順もご参照ください。
アップデートの実行中には進捗状況欄のアイコンが動き続けると同時に、アップデートの進行状況が進行バーに表示*されます。
* 進行バーの表示が進まない場合には、進行バーにマウスポインターを当ててクリックしてください。進行状況が表示されます。
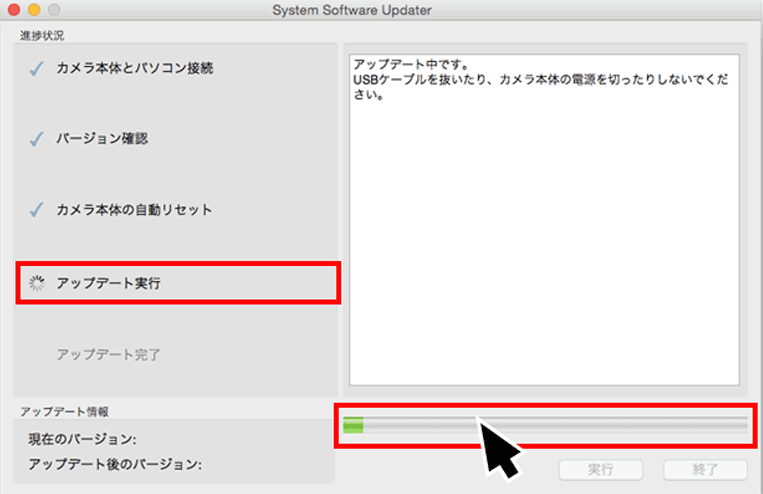
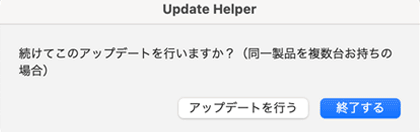
アップデート作業を続けない場合
[終了する]を選んでください。ドライバーの関わるトラブルが起こらないようにするためにドライバーが無効化されます。USB接続を外すよう促されますので、USB接続をはずしてください。パスワード入力画面が表示されますので、管理者アカウントでログインしたときのパスワードを入力してください。以上で終了となります。
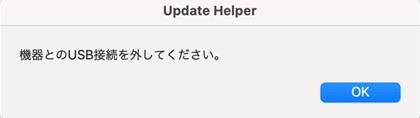

アップデート作業を続ける場合
[アップデートを行う]を選ぶことでドライバーは有効なままとなります。ドライバーのインストール操作を繰り返さずにアップデートが出来ます。もしも誤って[アップデートを行う]を選んでドライバーを残してしまった場合は、ダウンロードした " SSUHelper200_2110a " のUninstallerフォルダ内にあるアンインストーラーを使ってドライバーをアンインストールしてください。