Support / Contact Us
제품을 업데이트할 때 시스템 소프트웨어와 함께 이 웹 페이지에서 제공되는 "System Software Update Helper"를 실행해야 합니다.
참고
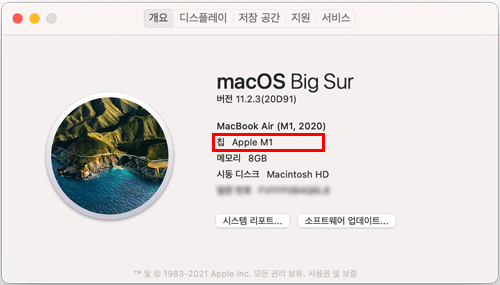
Apple Silicon이 탑재된 Mac 컴퓨터에서 보안 정책을 변경하는 절차는 여기에서 확인할 수 있습니다.
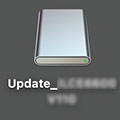
아래의 링크에서 "System Software Update Helper"을 다운로드합니다.
다운로드한 파일을 컴퓨터 바탕 화면에 저장합니다.
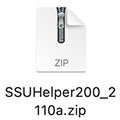
참고
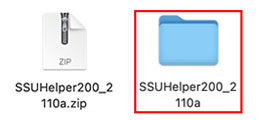
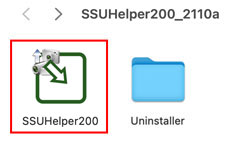
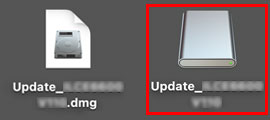
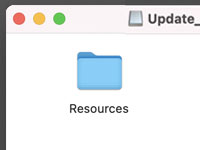
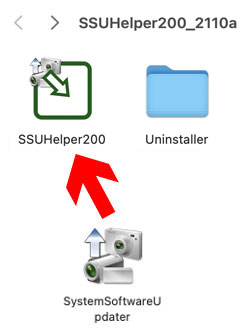
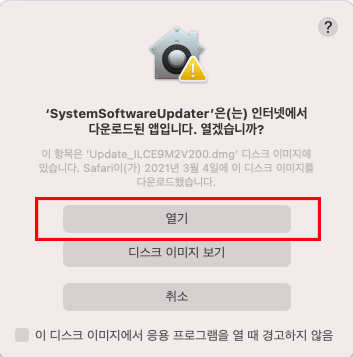
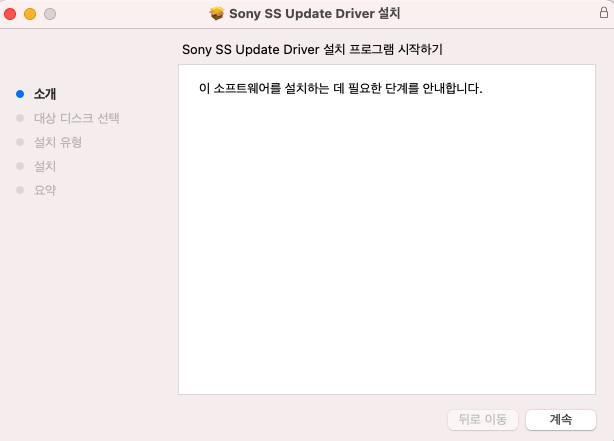
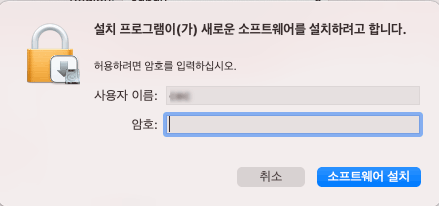
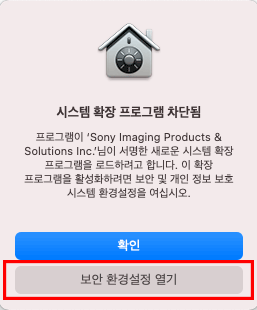
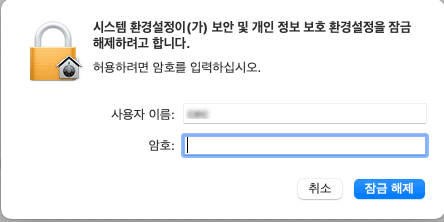
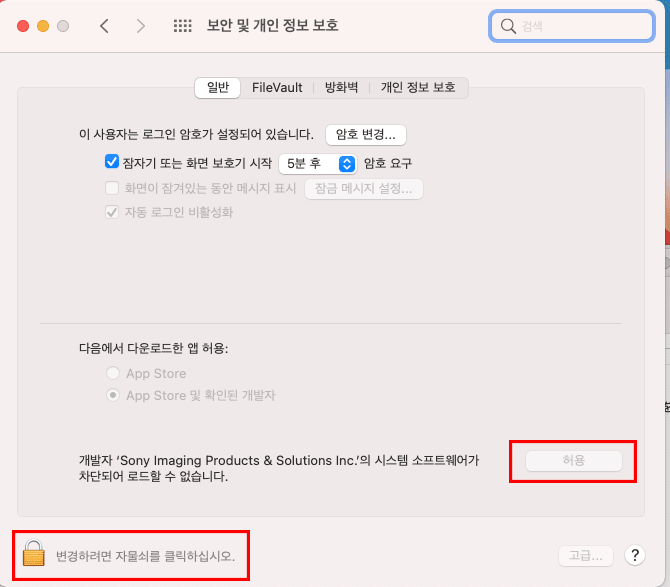
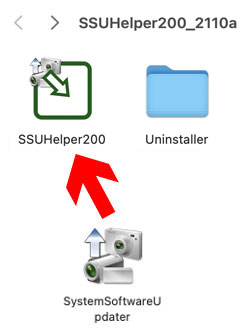
참고
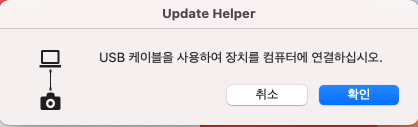
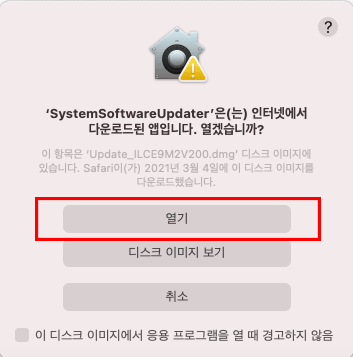
참고
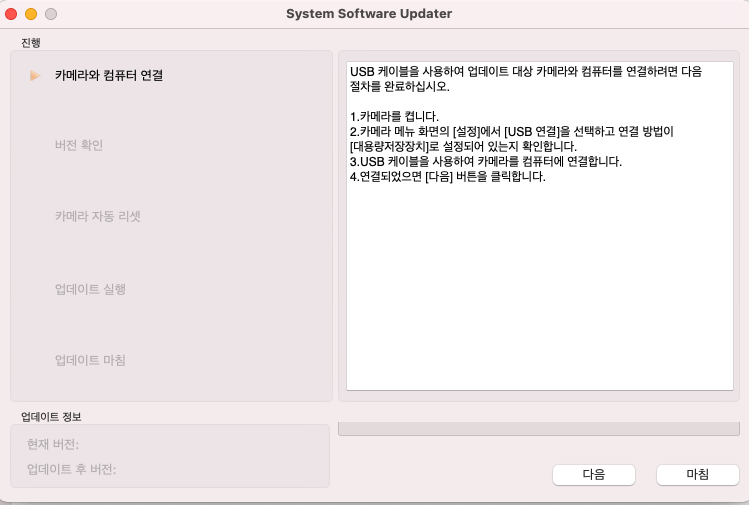
System Software Updater가 실행되지 않는 경우
System Software Updater의 메시지에 따라 업데이트를 수행합니다. 이전 페이지에서 설명하는 업데이트 절차도 참고하시기 바랍니다.
업데이트가 진행되는 동안 진행 상태 열에 회전하는 아이콘이 표시되고 업데이트 진행 상태를 보여주는 진행률 표시줄이 표시됩니다*.
* 진행률 표시줄에 아무런 변화가 없는 경우, 마우스 포인터를 진행률 표시줄 위로 이동하고 클릭하면 진행 상태가 표시됩니다.
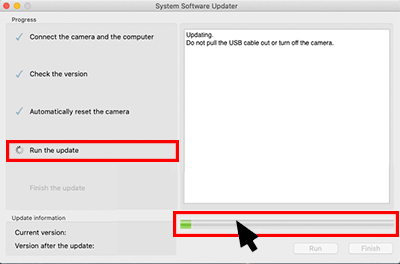
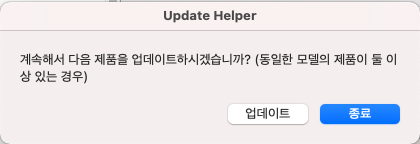
업데이트를 중단하려면
[종료]를 선택합니다. 드라이버 관련 문제를 방지하기 위해 드라이버가 비활성화됩니다. USB 연결을 해제하라는 메시지가 표시되면 USB 케이블을 분리합니다. 암호 입력 화면이 표시되면 관리자 계정으로 로그인하는 데 사용하는 암호를 입력합니다. 이로써 절차가 완료됩니다.
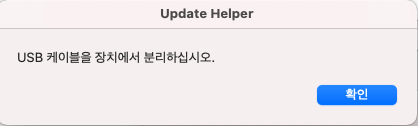
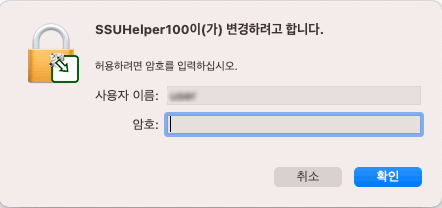
추가 업데이트를 계속하려면
[업데이트]를 선택하여 드라이버를 활성 상태로 유지합니다. 이렇게 하면 드라이버 설치 절차를 반복할 필요 없이 추가 업데이트를 수행할 수 있습니다. 실수로 [업데이트]를 선택하여 드라이버가 활성 상태로 유지된 경우에는 앞서 다운로드한 "SSUHelper200_2110a" Uninstaller 폴더의 제거 프로그램을 사용하여 드라이버를 제거합니다.
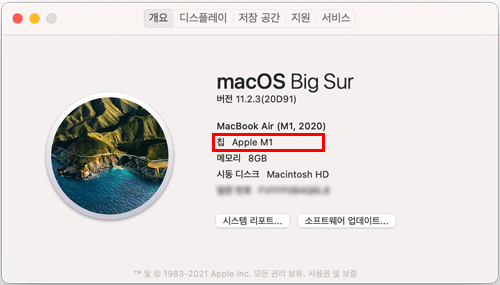
Apple Silicon이 탑재된 Mac 컴퓨터에서 보안 정책을 변경하는 절차는 여기에서 확인할 수 있습니다.