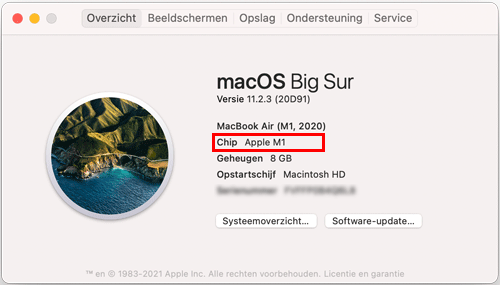Support / Contact Us
Als u uw product updatet, moet u "System Software Update Helper" uitvoeren dat op deze webpagina staat, tezamen met de systeemsoftware.
Opmerking
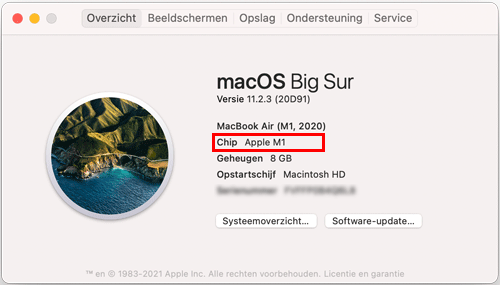
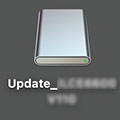
Download 'System Software Update Helper' via de onderstaande koppeling.
Wij raden je aan om het gedownloade bestand op te slaan op het bureaublad van je computer.
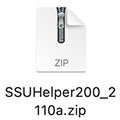
LICENTIEOVEREENKOMST VOOR EINDGEBRUIKERS
Opmerking
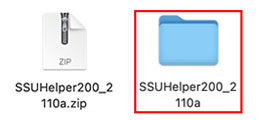
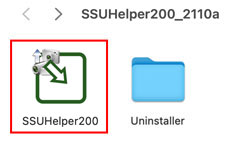
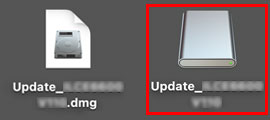
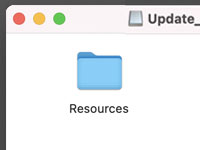
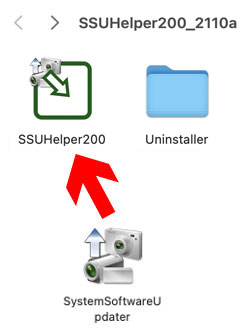
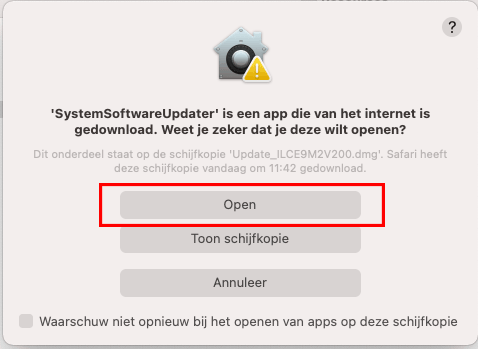
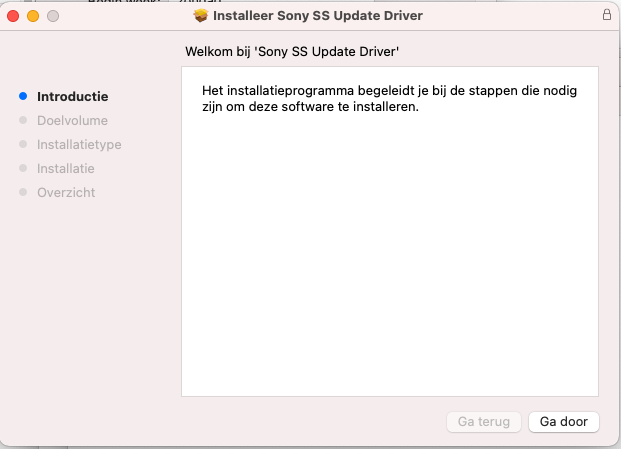
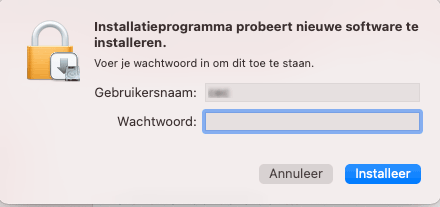
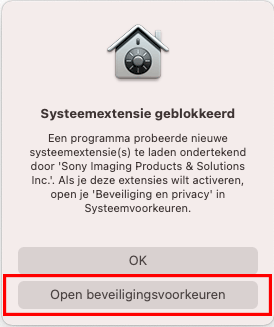
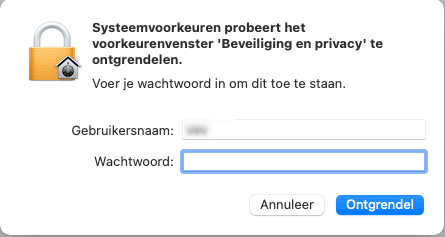
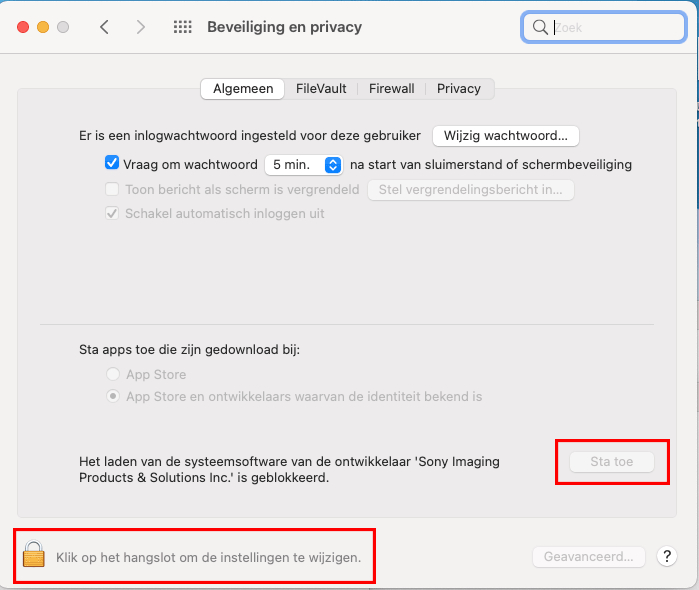
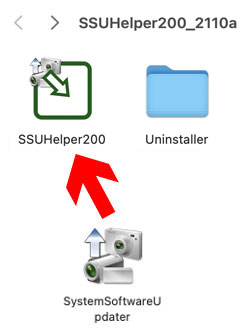
Opmerking
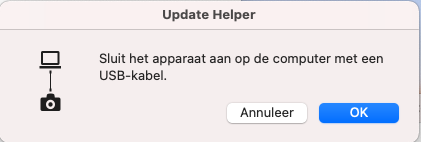
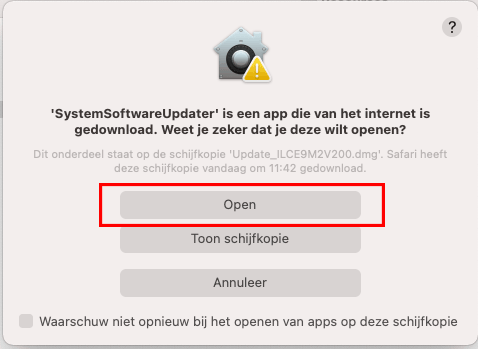
Opmerking
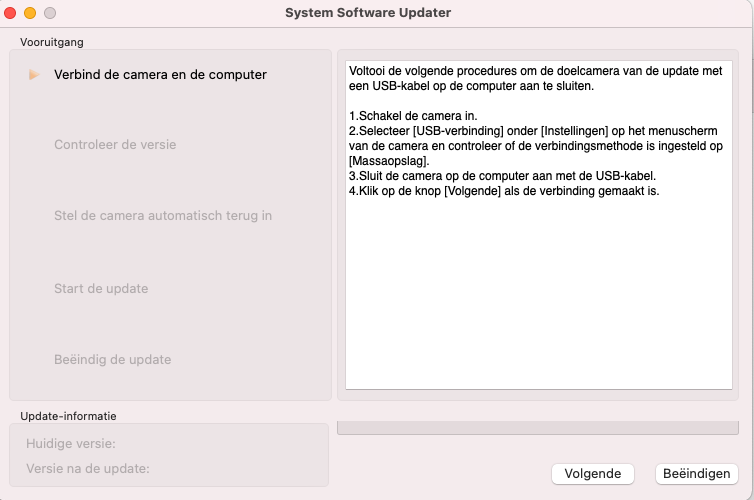
Als de System Software Updater niet wordt geopend
Voer de update uit aan de hand van de berichten in de System Software Updater. Zie ook de updateprocedure beschreven in de vorige pagina.
Terwijl de update wordt uitgevoerd, wordt een ronddraaiend pictogram weergegeven in de kolom met de status van de voortgang, en wordt een voortgangsbalk weergegeven* die de status van de voortgang van de update weergeeft.
* Als de weergave van de voortgangsbalk niet verandert, plaatst u de muisaanwijzer op de voortgangsbalk en klikt u om de status van de voortgang weer te geven.
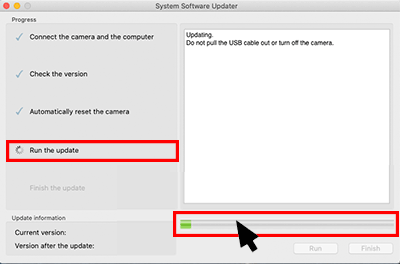
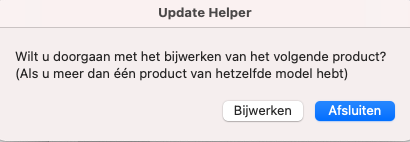
Een update afbreken
Selecteer [Afsluiten]. Het stuurprogramma wordt uitgeschakeld om stuurprogramma-gerelateerde problemen te voorkomen. Wanneer een prompt wordt weergegeven die u opdraagt de USB-verbinding te beëindigen, koppelt u de USB-kabel los. Wanneer een scherm voor het invoeren van een wachtwoord wordt weergegeven, voert u het wachtwoord in dat werd gebruikt om in te loggen op het administratoraccount. Hiermee is de procedure voltooid.
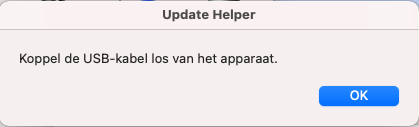
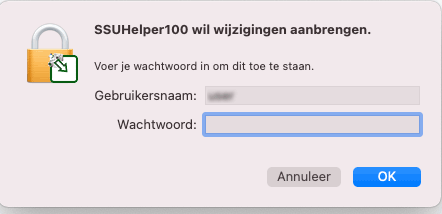
Doorgaan met meer updates
Selecteer [Bijwerken] om het stuurprogramma te kunnen blijven gebruiken. Dit maakt het voor u mogelijk om meer updates uit te voeren zonder dat het nodig is om de installatieprocedure van het stuurprogramma te herhalen. Als u per ongeluk [Bijwerken] hebt geselecteerd en het stuurprogramma ingeschakeld blijft, gebruikt u het verwijderprogramma in de eerder gedownloade map "SSUHelper200_2110a" Uninstaller om het stuurprogramma te verwijderen.