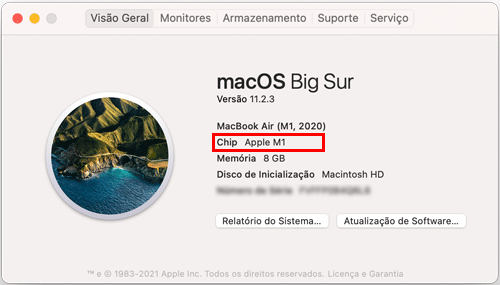Support / Contact Us
Ao atualizar o produto, será necessário executar o “System Software Update Helper” fornecido nesta página de internet, juntamente com o software do sistema.
Observação
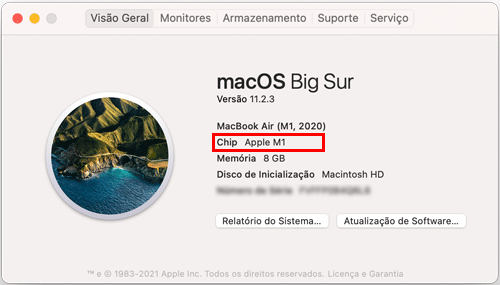
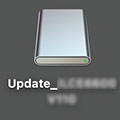
Acesse o link abaixo baixar o "System Software Update Helper".
Recomendamos que você salve o arquivo baixado na área de trabalho de seu computador.
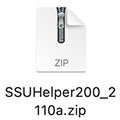
Observação
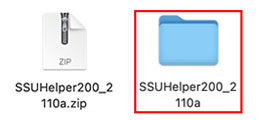
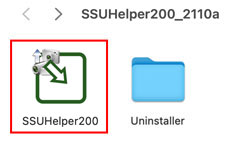
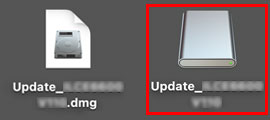
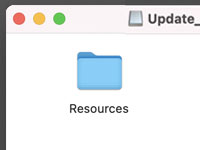
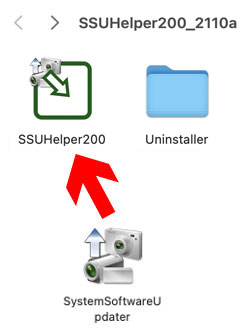
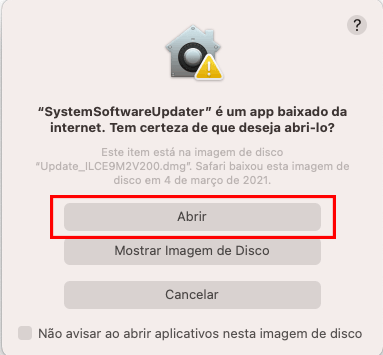
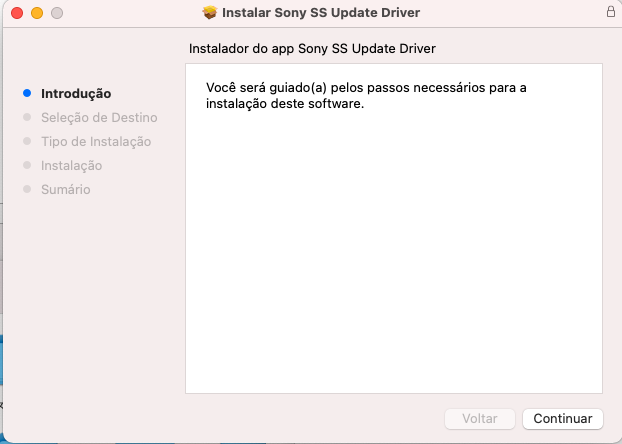
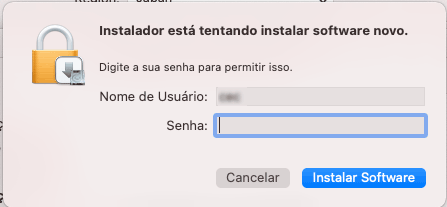
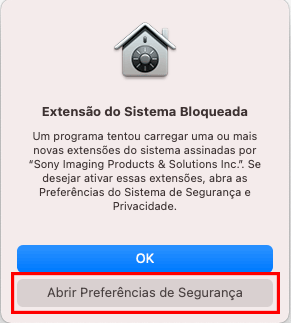
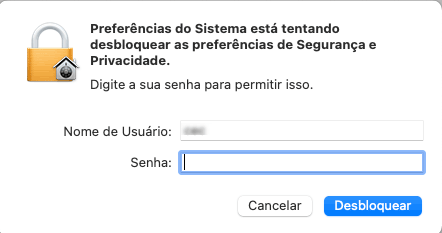
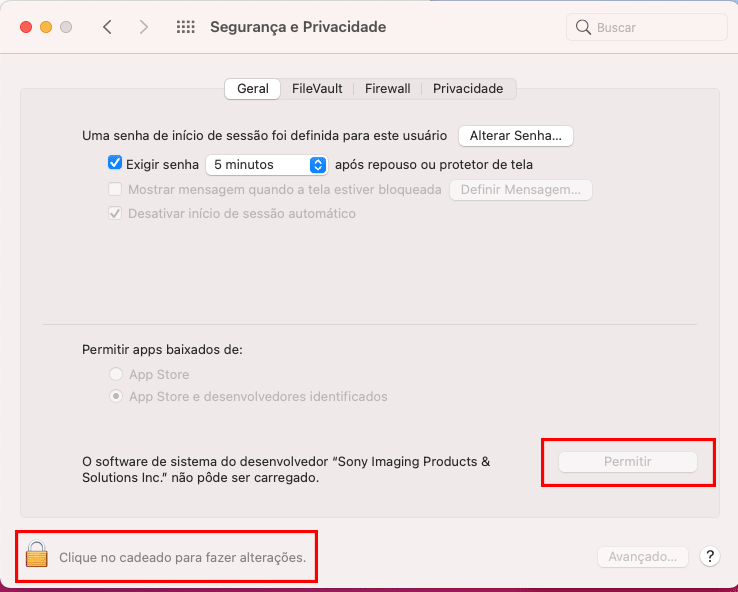
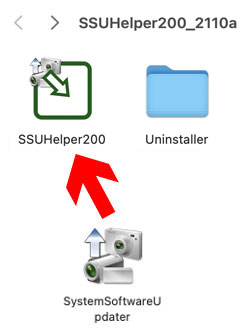
Observação
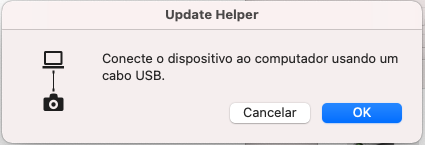
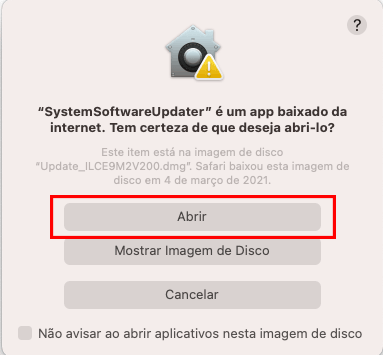
Observação
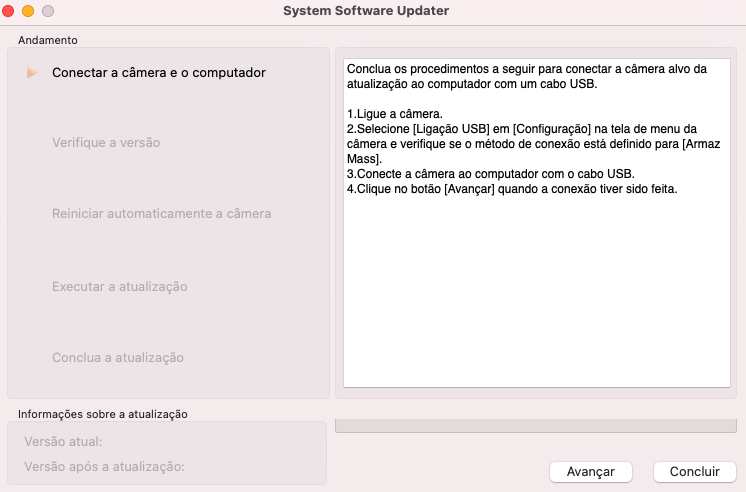
Se o System Software Updater não for executado
Siga as mensagens do System Software Updater para realizar a atualização. Consulte, também, o procedimento de atualização descrito na página anterior.
Enquanto a atualização estiver em andamento, aparecerá um ícone giratório na coluna de status de progresso e será exibida* uma barra de progresso que mostra o status de progresso da atualização.
* Se a exibição da barra de progresso não mudar, mova o ponteiro do mouse sobre a barra de progresso e clique para exibir o status de progresso.
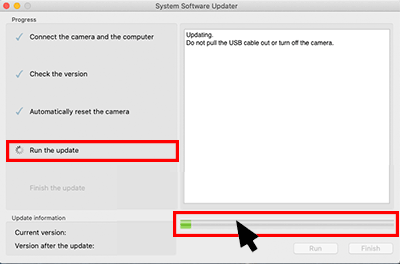
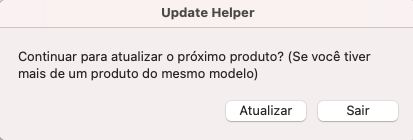
Para interromper as atualizações
Selecione [Sair]. O driver será desativado para evitar problemas relacionados ao driver. Quando aparecer um aviso informando que você deve terminar a conexão USB, desconecte o cabo USB. Quando aparecer uma tela de entrada de senha, digite a senha usada para fazer logon na conta de administrador. Isto conclui o procedimento.
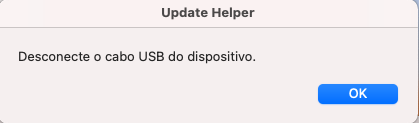
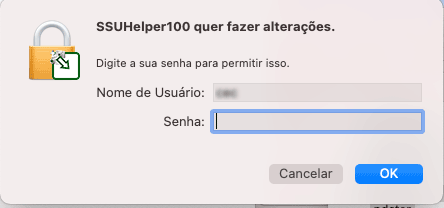
Para continuar com mais atualizações
Selecione [Atualizar] para manter o driver ativado. Isto permite que você execute atualizações adicionais sem ter que repetir o procedimento de instalação do driver. Se você selecionou [Atualizar] por engano e o driver continua ativado, use o desinstalador da pasta “SSUHelper200_2110a” Uninstaller baixada anteriormente para desinstalar o driver.