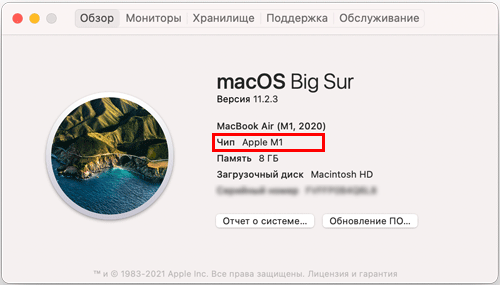Support / Contact Us
При обновлении изделия вам нужно будет запустить “System Software Update Helper”, предоставленный на данной веб-странице, вместе с системным программным обеспечением.
Примечание.
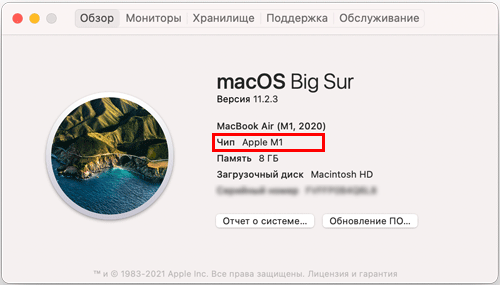
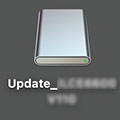
Скачайте System Software Update Helper по ссылке ниже.
Рекомендуем сохранить скачанный файл на рабочий стол вашего компьютера.
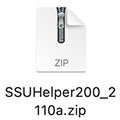
ЛИЦЕНЗИОННОЕ СОГЛАШЕНИЕ С КОНЕЧНЫМ ПОЛЬЗОВАТЕЛЕМ
Примечание.
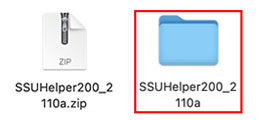
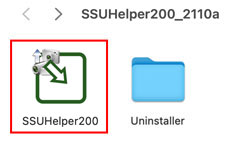
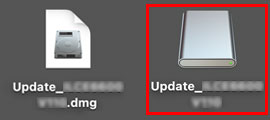
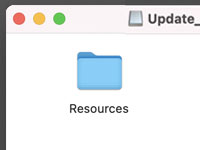
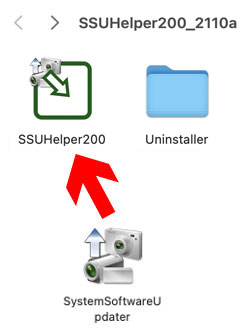
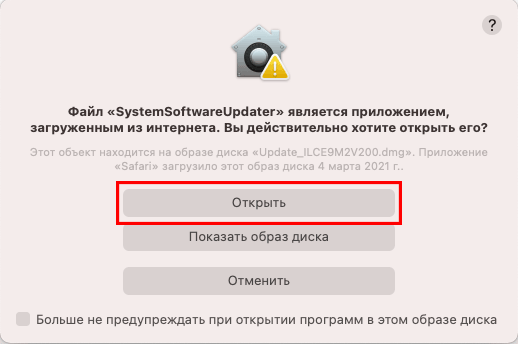
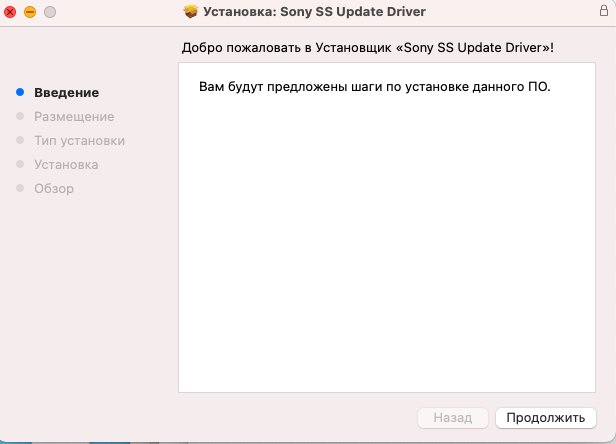
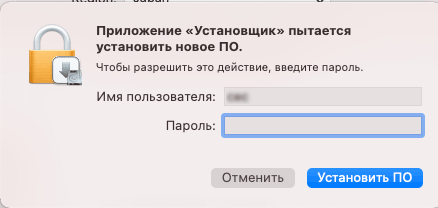
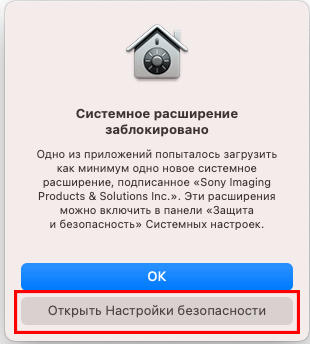
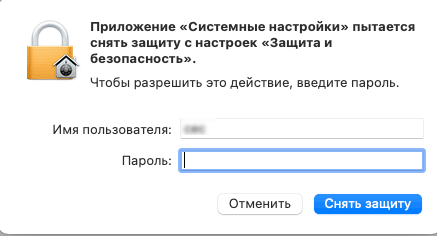
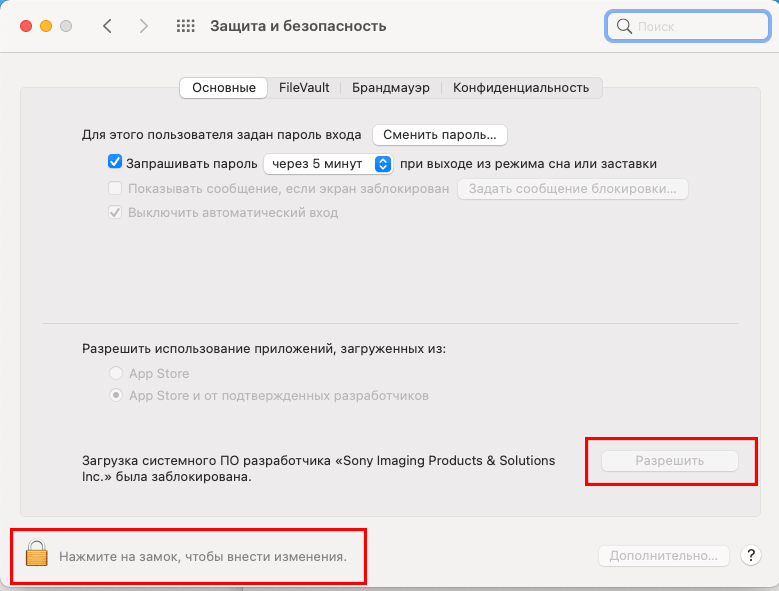
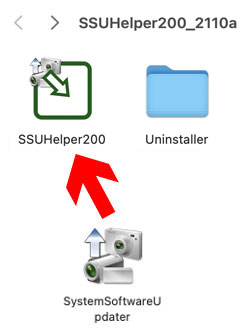
Примечание.
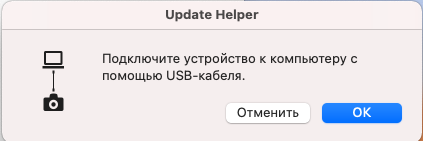
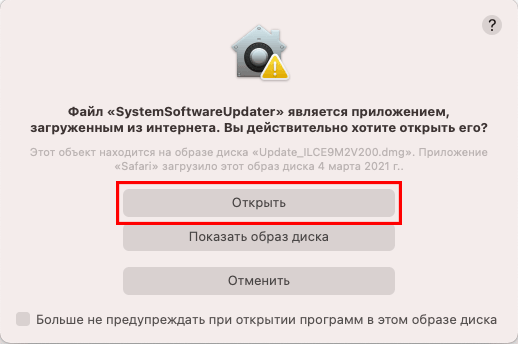
Примечание.
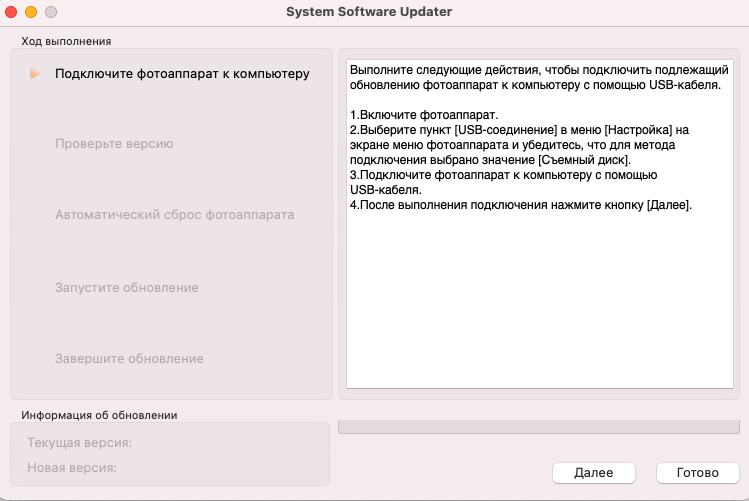
Если программа System Software Updater не запускается
Выполните обновление, следуя сообщениям программы обновления System Software Updater. Также см. описание процедуры обновления на предыдущей странице.
Во время выполнения обновления в колонке состояния выполнения появится вращающийся значок и будет отображаться* индикатор выполнения, показывающий состояние выполнения.
* Если отображение индикатора выполнения не изменяется, переместите указатель мыши на индикатор выполнения и щелкните, чтобы отобразить состояние выполнения.
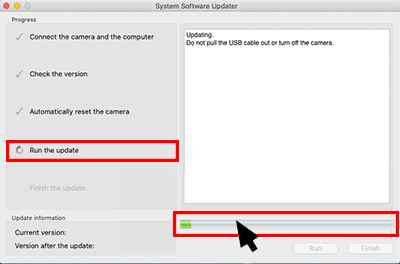
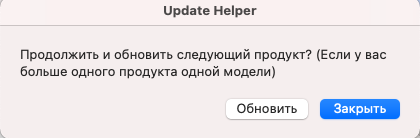
Для прекращения обновления
Выберите [Закрыть]. Драйвер будет отключен во избежание проблем, связанных с драйвером. Когда появится приглашение завершить USB-соединение, отключите кабель USB. Если появится экран ввода пароля, введите пароль, используемый для входа в учетную запись администратора. На этом процедура будет завершена.
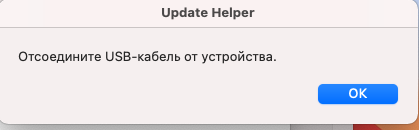
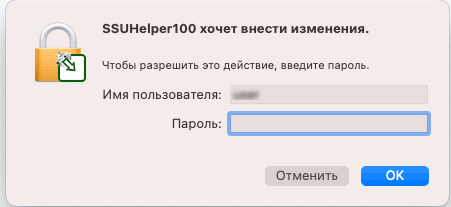
Чтобы продолжить дополнительные обновления
Выберите [Обновить], чтобы драйвер оставался подключенным. Это позволит выполнять дополнительные обновления без необходимости повторять процедуру установки драйвера. Если вы случайно выбрали [Обновить] и драйвер остается подключенным, воспользуйтесь программой удаления в ранее загруженной папке “SSUHelper200_2110a” Uninstaller для удаления драйвера.