Support / Contact Us
När du uppdaterar produkten behöver du köra ”System Software Update Helper” som finns på den här webbsidan tillsammans med systemprogramvaran.
Obs!
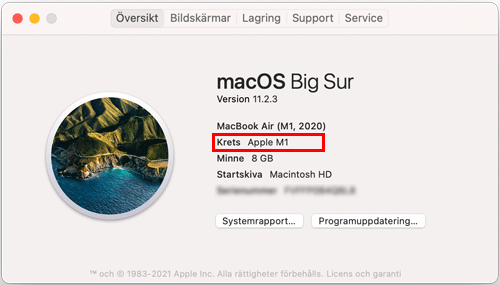
Proceduren för ändring av säkerhetspolicyn för Mac-datorer med Apple-chip går att se här.
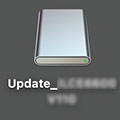
Hämta "System Software Update Helper" från nedanstående länk.
Vi rekommenderar att du hämtar filen och lägger den på skrivbordet på datorn.
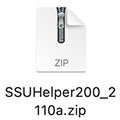
Obs!
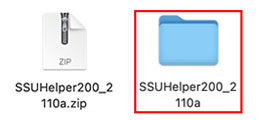
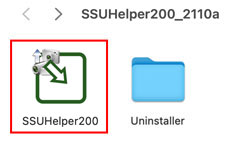
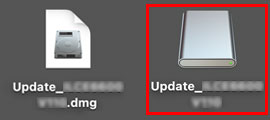
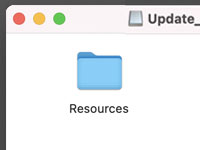
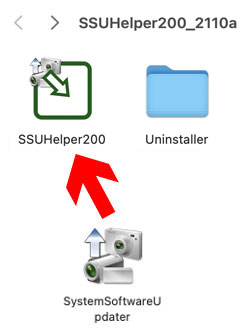
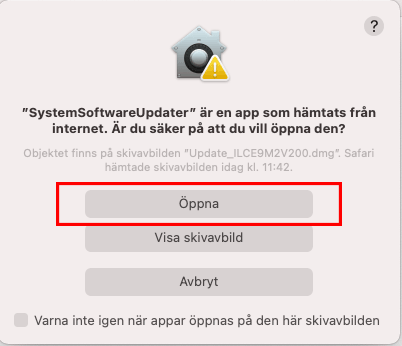
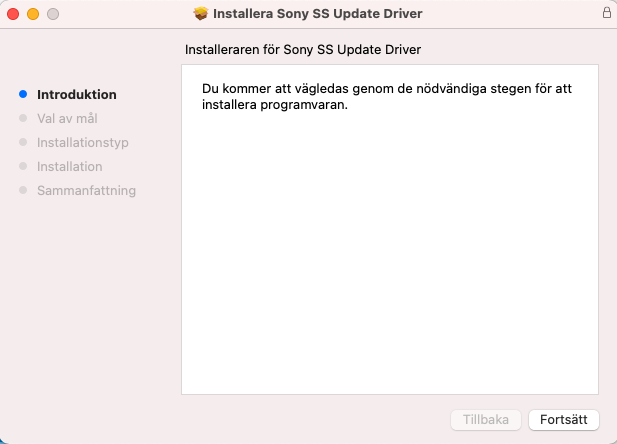
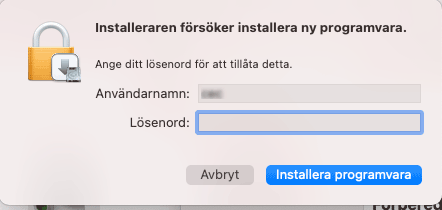
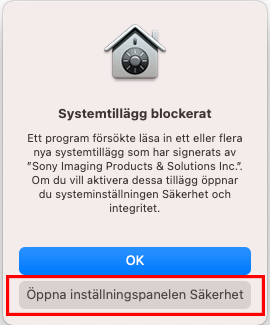
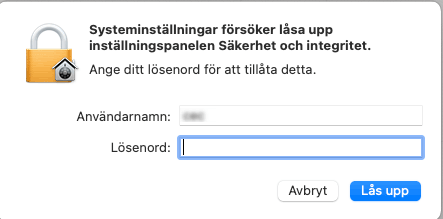
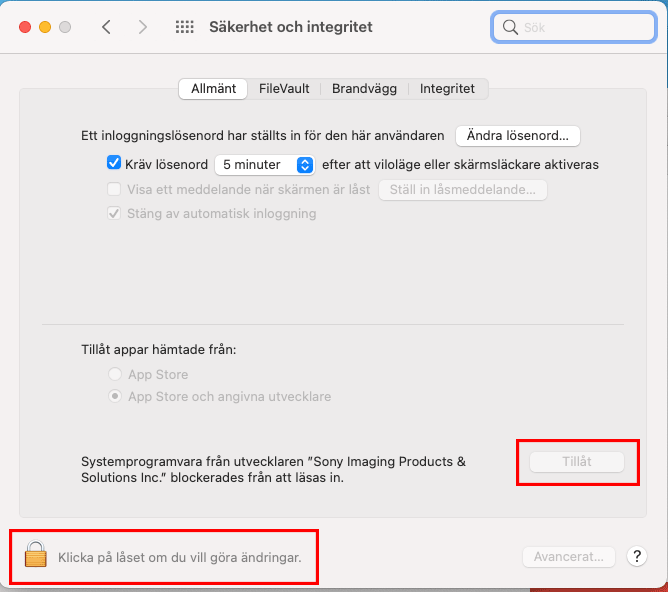
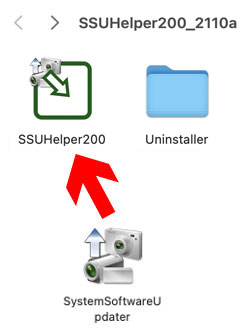
Obs!
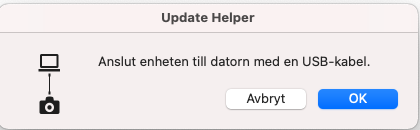
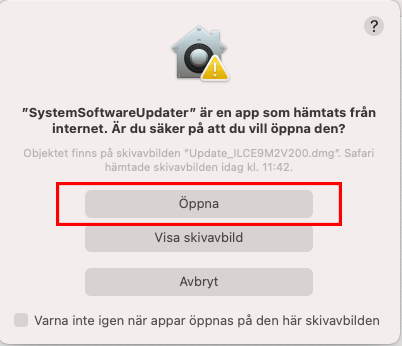
Obs!
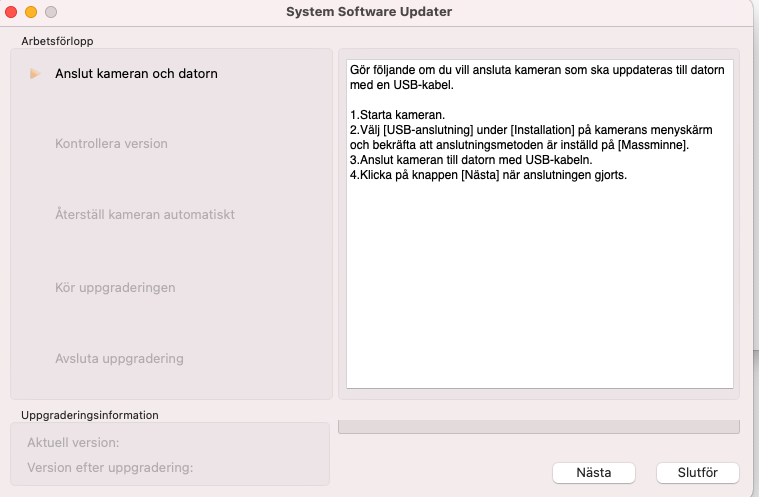
Om System Software Updater inte startar
Slutför uppdateringen genom att följa meddelandena som visas i System Software Updater. Se även uppdateringsstegen som beskrivs på den föregående sidan.
Medan uppdateringen pågår visas en snurrande ikon i kolumnen för förloppstillståndet och en förloppsindikator* som markerar hur långt uppladdningen har framskridit.
* Om förloppsindikatorn inte ändras så flytta muspekaren över förloppsindikatorn och klicka så att förloppstillståndet visas.
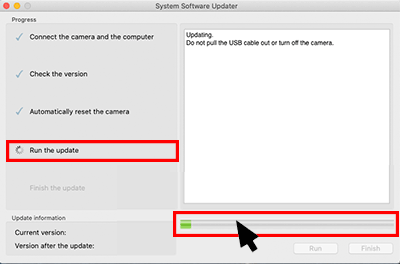
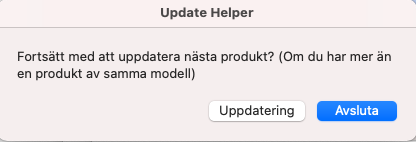
Om du inte vill uppdatera fler kameror
Välj [Avsluta]. Drivrutinen avaktiveras för att förhindra problem som beror på drivrutinen. Koppla loss USB-kabeln när det visas en uppmaning att avbryta USB-anslutningen. När du uppmanas att mata in ett lösenord, så mata in det lösenord som används för att logga in på adminstratörskontot. Därmed är proceduren klar.
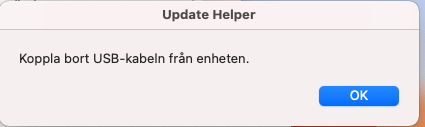
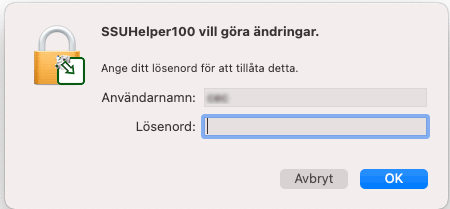
Om du vill uppdatera fler kameror
Välj [Uppdatering] så att drivrutinen förblir aktiverad. På så sätt kan du göra fler uppdateringar utan att behöva installera om drivrutinen. Om du råkar välja [Uppdatering] av misstag så att drivrutinen förblir aktiverad, så använd avinstallationsprogrammet i mappen ”Uninstaller” inuti mappen ”SSUHelper200_2110a” som du laddade ned tidigare för att avinstallera drivrutinen.
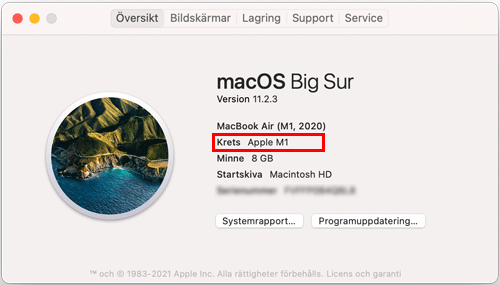
Proceduren för ändring av säkerhetspolicyn för Mac-datorer med Apple-chip går att se här.