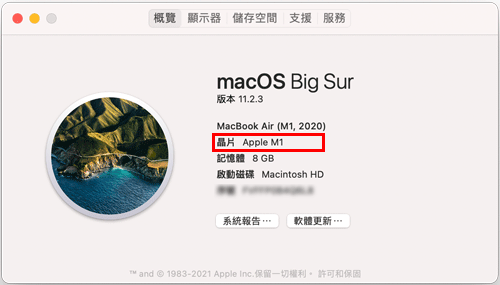Global
Support / Contact Us
Support / Contact Us
當您更新產品時,必須與系統軟體一起執行本網頁上提供的"System Software Update Helper"。
附註
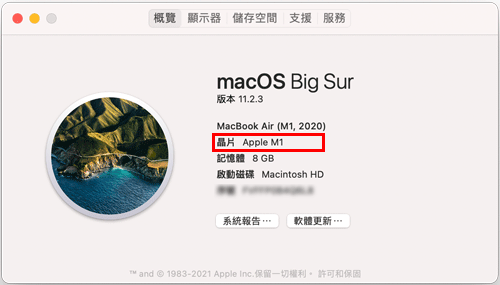
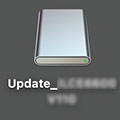
從以下連結下載"System Software Update Helper"。
建議將下載的檔案儲存至電腦桌面。
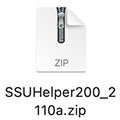
附註
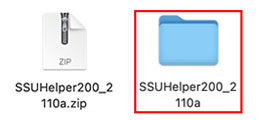
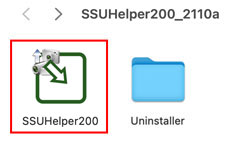
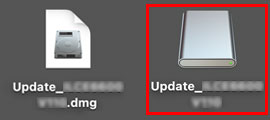
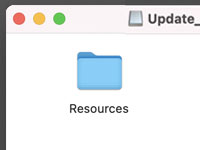
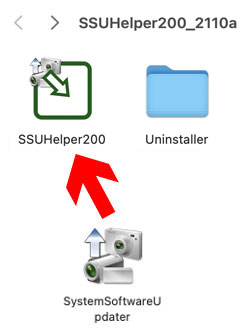
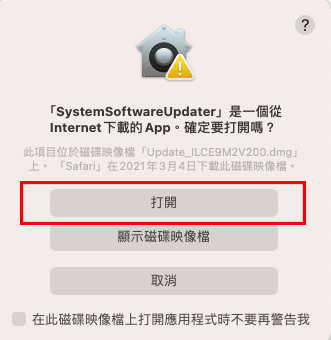
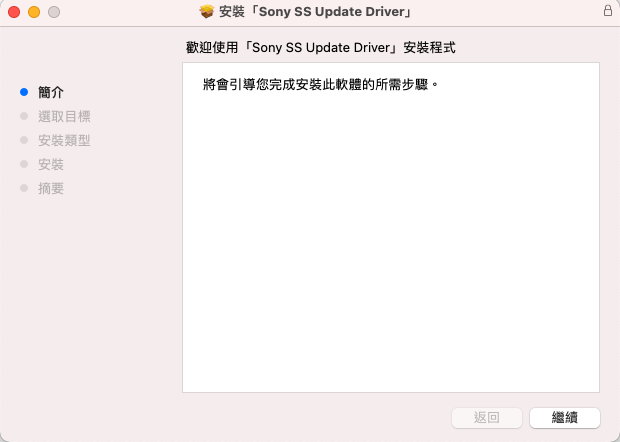
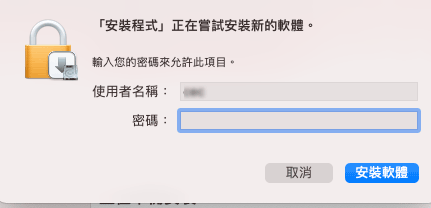
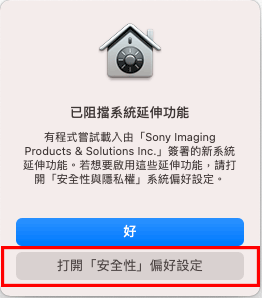
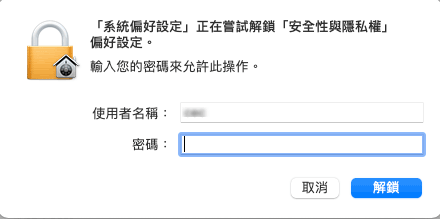
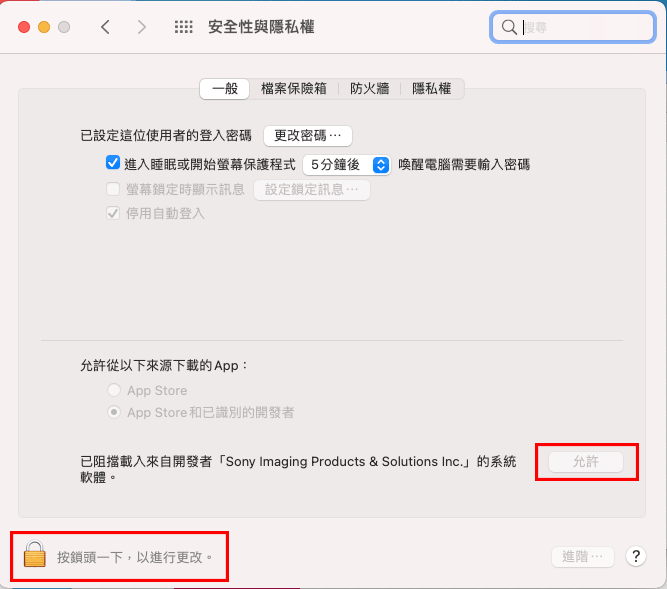
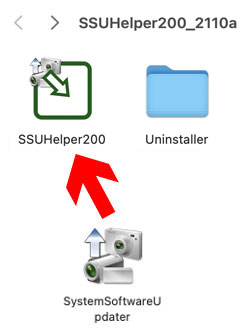
附註
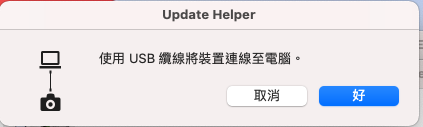
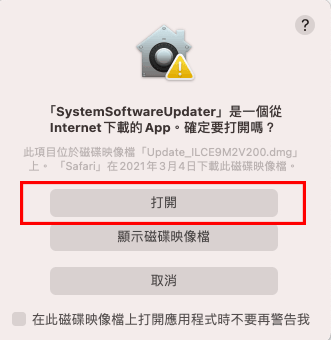
附註
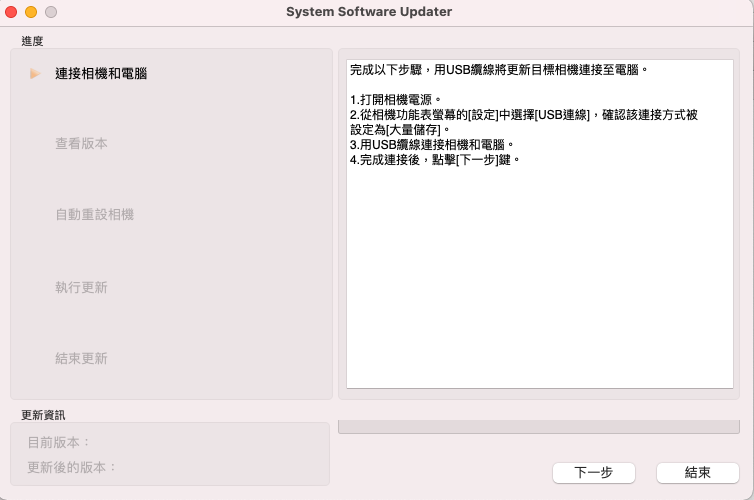
如果System Software Updater未啟動
依照 System Software Updater 上的訊息執行更新。也請參閱前頁中所述的更新程序。
在進行更新時,進度狀態欄中會出現一個旋轉圖示,而且會顯示進度列*,其中顯示更新進度狀態。
* 如果進度列顯示沒有變化,請將鼠標指標移到進度列上並按一下,以顯示進度狀態。
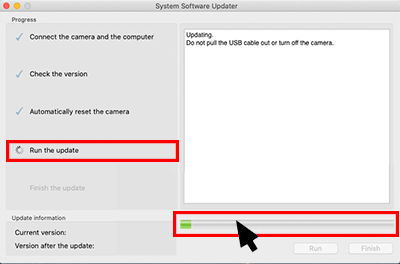
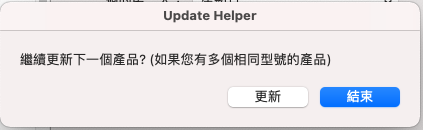
若要中斷更新
選擇[結束]。停用驅動程式,以防止與驅動程式相關的問題。當出現請您中斷USB連線的提示時,請拔下USB纜線。當出現密碼輸入畫面時,請輸入用來登入系統管理員帳戶的密碼。這樣就完成程序了。
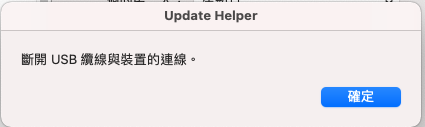
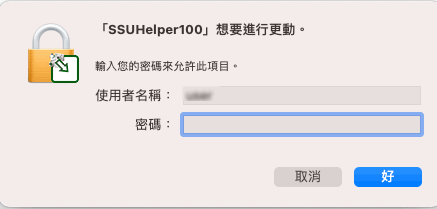
若要繼續進行更多更新
選擇[更新],以維持驅動程式啟用。這可讓您執行其他更新,而無需重複驅動程式安裝程序。如果您意外選擇了[更新]且驅動程式維持啟用,可使用先前下載的“SSUHelper200_2110a” Uninstaller資料夾中的解除安裝程式,將驅動程式解除安裝。