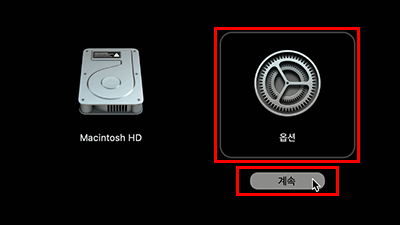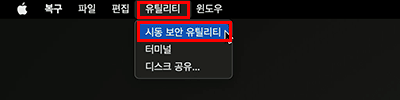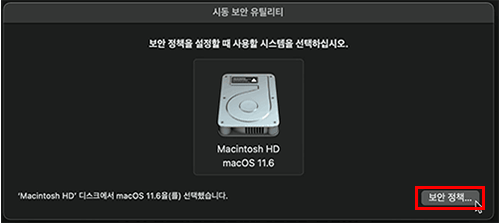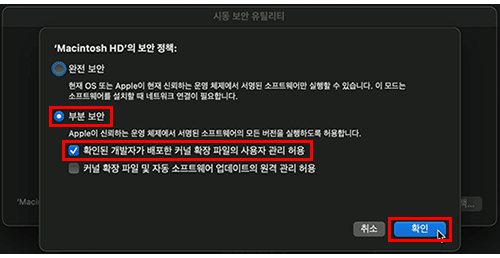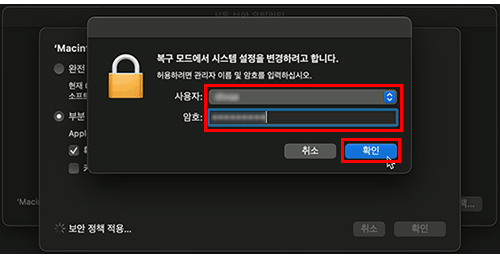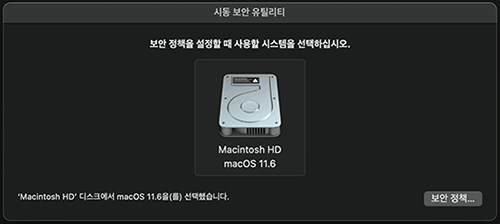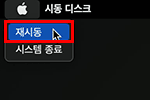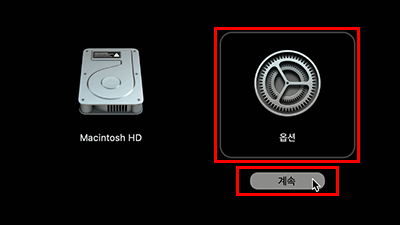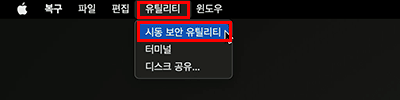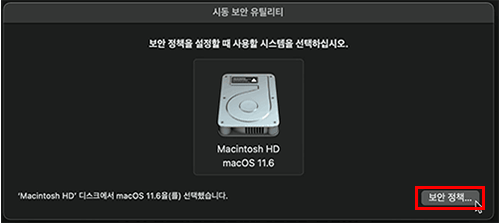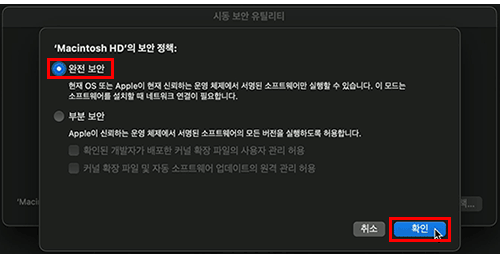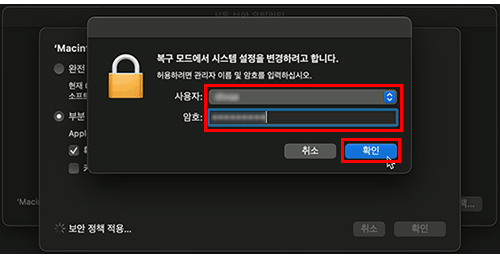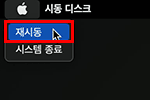Global
Support / Contact Us
Support / Contact Us
macOS 복구에서 컴퓨터를 시동한 후의 절차는 여기에 설명되어 있습니다.
이러한 이유로, 이 절차를 수행하는 동안 Mac에서 웹 브라우저를 사용할 수 있습니다. 스마트폰 등 기기에서 절차를 표시하고 진행하면서 참조하는 것을 권장합니다.
아래의 2차원 바코드를 판독하면 스마트폰에서 이 페이지를 열 수 있습니다.
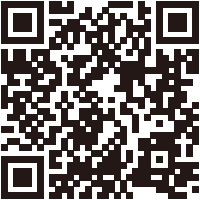
https://www.sony.net/dics/msp/