Editing videos
Capturing still images from a video
Click [Save Frame] in the Video Trimming window to save the current frame as a still image. The file of the still image is saved in the same folder as the original video.
 Note
Note
- Depending on the model of camera you are using or the video you have recorded, editing may not be available.
-
Select [Folders] or [Calendar] in the main window, and double-click the video you want to edit.
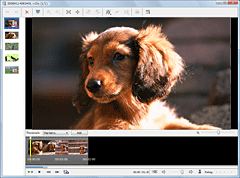
-
Click
 at the top of the window, and select [Video Trimming].
Or, select [Video Trimming] in the [Manipulate] menu.
at the top of the window, and select [Video Trimming].
Or, select [Video Trimming] in the [Manipulate] menu.
The [Video Trimming] window is displayed.
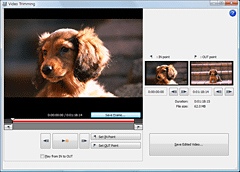
-
Click
 to start playback. Pause at the frame you want to save as a still image, and then click [Save Frame].
The [Save Picture] window is displayed.
to start playback. Pause at the frame you want to save as a still image, and then click [Save Frame].
The [Save Picture] window is displayed.
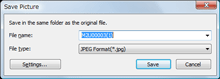
-
Click [Save].
 Hint
Hint- The captured image is saved in the [My Pictures] folder in the default settings.
 Hints
Hints
- Still images are saved in high resolution. By clicking [Settings] on the [Save Picture] window, you can adjust the settings for picture resolution, noise reduction, and color correction.
-
When the [Increased picture resolution] check box is checked, videos are saved as still images resized to one of the following sizes by interpolating data from the video data before and after the captured frame.
- Videos with high definition image quality (HD) : 2,304 X 1,296 pixels
- VGA quality (640 X 480) videos : 1,280 X 960 pixels
- By clicking
 on the bottom left of the window in step 1, you can save the current frame as a still image.
on the bottom left of the window in step 1, you can save the current frame as a still image.
|
Copyright 2009 Sony Corporation
|
P0359-01-US
|
