- AF-ON Button
- Custom Button 3
- Custom Button 2
- Custom Button 1
- AEL Button
- Center Button
- Control Wheel /Left Button/Right Button/Down Button
- Custom Button 4
- Multi-Slc Center Btn
- Fn/
 Button
Button
ILCE-7RM4 / 7RM4A
Setting the Function Menu and Custom Key
- To change the functions in the function menu (Function Menu Set.)
The Function menu is a menu of 12 functions that is displayed at the bottom of the screen when you press the Fn (Function) button in the shooting mode.
You can register twelve functions to the Function menus for still image shooting and movie shooting, respectively. - Assigning frequently used functions to buttons (Custom Key)
You can use the custom key function to assign the functions you use most frequently to easily operable keys.
Assignable functions vary depending on the keys.
To change the functions in the function menu (Function Menu Set.)
Setting the camera
- Selecting [Function Menu Set.] from MENU items
MENU →
 (Camera Settings2) → [Function Menu Set.].
(Camera Settings2) → [Function Menu Set.].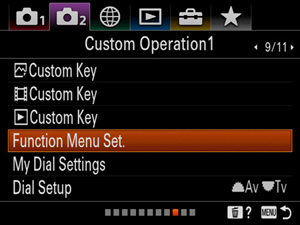
The following screen is displayed.
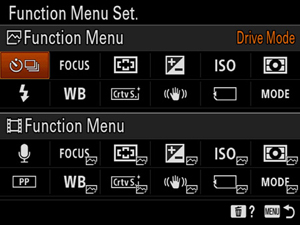
- Selecting a function that you want to change and changing it to your desired setting
The following is the procedure for changing [Drive Mode] in the still image function menu to [Grid Line].
To change the movie function menu, select an item you want to change from a movie function menu.Select
 (Drive Mode) from among the twelve still image function menu items using the top/bottom/left/right side of the control wheel, and then press the center.
(Drive Mode) from among the twelve still image function menu items using the top/bottom/left/right side of the control wheel, and then press the center.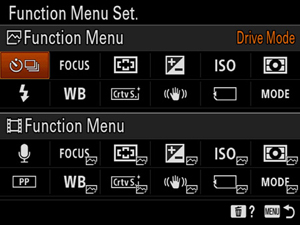
Move to the [Display/Auto Review] screen using the left/right side of the control wheel. Then, select [Grid Line] and press the center of the control wheel.
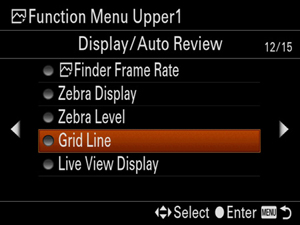
 (Grid Line) will be displayed in the former location of
(Grid Line) will be displayed in the former location of  (Drive Mode) in the function menu.
(Drive Mode) in the function menu.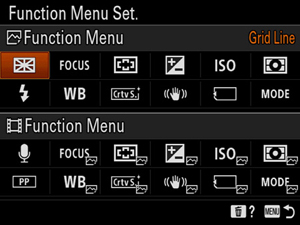
Functions available for the Function menu
- Still image function menu
-
* You can check which functions can be set to the Function menu by clicking the arrows
 on the left and right sides of the screen below to change the selection screen.
on the left and right sides of the screen below to change the selection screen. - Movie function menu
-
* You can check which functions can be set to the Function menu by clicking the arrows
 on the left and right sides of the screen below to change the selection screen.
on the left and right sides of the screen below to change the selection screen.
Assigning frequently used functions to buttons (Custom Key)
You can assign functions to the following keys.
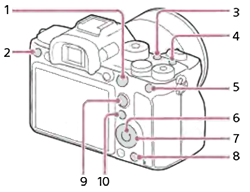
Setting the camera
The following procedure for assigning [Eye AF] to the AEL button is an example of how to assign a function that can be recalled while shooting still images.
- Selecting [
 Custom Key] from MENU items
Custom Key] from MENU items
MENU →
 (Camera Settings2) → [
(Camera Settings2) → [  Custom Key].
Custom Key].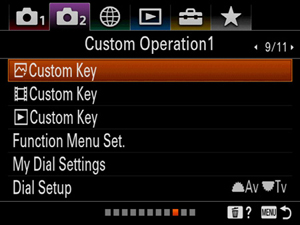
The following screen is displayed.
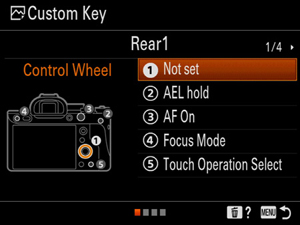
Hint
- If you want to assign a function to recall while shooting movies, select [
 Custom Key]. If you want to assign a function to recall while playing back images, select [
Custom Key]. If you want to assign a function to recall while playing back images, select [  Custom Key].
Custom Key].
- If you want to assign a function to recall while shooting movies, select [
- Selecting the button of which you want to change the assigned function and changing it to your desired one
Move to the [Rear1] screen using the left/right side of the control wheel. Then, select [AEL Button] and press the center of the control wheel.
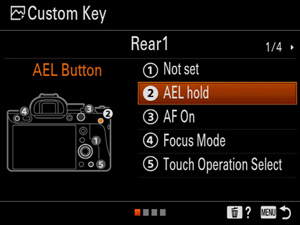
Press the left/right side of the control wheel until [Eye AF] is displayed. Select [Eye AF], and then press the center.
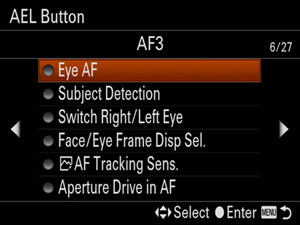
The [Eye AF] is now assigned to [AEL Button], which was previously [AEL hold] is assigned.
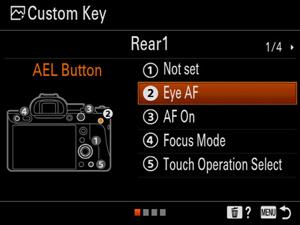
Functions that can be assigned to a custom key
- Functions available for [
 Custom Key]
Custom Key] -
Assignable functions vary depending on the keys.
- Rear 1: Control Wheel
* You can check which functions can be assigned to custom keys by clicking the arrows
 on the left and right sides of the screen below to change the selection screen.
on the left and right sides of the screen below to change the selection screen. - Rear 1: AEL Button, AF-ON Button, Custom Button 3, Custom Button 4
Top: Custom Button 1, Custom Button 2
Lens: Focus Hold Button* You can check which functions can be assigned to custom keys by clicking the arrows
 on the left and right sides of the screen below to change the selection screen.
on the left and right sides of the screen below to change the selection screen. - Rear 2: Multi-Slc Center Btn, Center Button
* You can check which functions can be assigned to custom keys by clicking the arrows
 on the left and right sides of the screen below to change the selection screen.
on the left and right sides of the screen below to change the selection screen. - Rear 2: Left Button, Right Button, Down Button
* You can check which functions can be assigned to custom keys by clicking the arrows
 on the left and right sides of the screen below to change the selection screen.
on the left and right sides of the screen below to change the selection screen.
- Rear 1: Control Wheel
- Functions that can be assigned to [
 Custom Key]
Custom Key] -
Assignable functions vary depending on the keys.
- Rear 1: Control Wheel
* You can check which functions can be assigned to custom keys by clicking the arrows
 on the left and right sides of the screen below to change the selection screen.
on the left and right sides of the screen below to change the selection screen. - Rear 1: AEL Button, AF-ON Button, Custom Button 3, Custom Button 4
Top: Custom Button 1, Custom Button 2
Lens: Focus Hold Button* You can check which functions can be assigned to custom keys by clicking the arrows
 on the left and right sides of the screen below to change the selection screen.
on the left and right sides of the screen below to change the selection screen. - Rear 2: Multi-Slc Center Btn, Center Button
* You can check which functions can be assigned to custom keys by clicking the arrows
 on the left and right sides of the screen below to change the selection screen.
on the left and right sides of the screen below to change the selection screen. - Rear 2: Left Button, Right Button, Down Button
* You can check which functions can be assigned to custom keys by clicking the arrows
 on the left and right sides of the screen below to change the selection screen.
on the left and right sides of the screen below to change the selection screen.
- Rear 1: Control Wheel
- Functions that can be assigned to [
 Custom Key]
Custom Key] -
Assignable functions vary depending on the keys.
- Rear: Custom Button 3
Top: Custom Button 1, Custom Button 2* You can check which functions can be assigned to custom keys by clicking the arrows
 on the left and right sides of the screen below to change the selection screen.
on the left and right sides of the screen below to change the selection screen. - Rear 1: Fn/
 Button
Button
* You can check which functions can be assigned to custom keys by clicking the arrows
 on the left and right sides of the screen below to change the selection screen.
on the left and right sides of the screen below to change the selection screen.
- Rear: Custom Button 3
- *The menu screen images on this web page have been simplified for display purposes, and do not exactly reflect the actual screen display of the camera.
