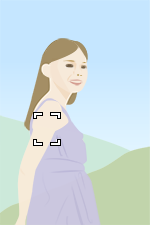オートフォーカス
1. シャッターレリーズとAF操作を切り離す(AFオン)
シャッターボタンの半押しでピントを合わせるのではなく、ピント合わせとシャッターレリーズをそれぞれ独立させて操作する方法です。シャッターは人差し指で、ピント合わせはAF-ONボタンで行います。親指でピントを合わせるので、一般的には親指AFとも呼ばれます。以下のようなシーンで使うと便利です。
- 置きピン撮影
- 長時間の半押しを避けたい場合
- 飛び立つ鳥など、シャッターのタイミングを重視する場合
- AFとAEを独立させる場合

動く被写体の場合、フォーカスモードをAF-C(コンティニュアスAF)にします。AF-ONボタンを押している間、カメラが被写体にピントを合わせ続けます。狙った瞬間に確実にシャッターを切ることができます。

静止被写体の場合はフォーカスモードをAF-S(シングルAF)にします。AF-ONボタンをいったん押すと、再度押すまでピントが固定されます。ピントを固定させた状態で、被写体が動く瞬間のベストショットを狙うことができます。
| 事前準備 |
|
|---|---|
| 撮影時 | 動く被写体の場合は、AF-ONボタンを押し続ける。 静止被写体の場合は、AF-ONボタンを一度押す。 |
2. [スポット]使用時に、トラッキングの有無を瞬時に切り替える([カスタム撮影設定登録])
オートフォーカス中に次々と被写体を切り替えたいときは、フォーカスエリアを[スポット]に設定するのがおすすめですが、動きが激しいシーンで自由な構図で撮影をおこないたい場合はトラッキングとの組み合わせが便利です。AF-ONボタンなど押しやすいボタンにトラッキング機能を割り当てると、スムーズな切り換えが可能となります。
シャッターボタンを半押しすると[スポット]でピントを合わせ、AF-ONボタンを押すと被写体の追尾を開始します。
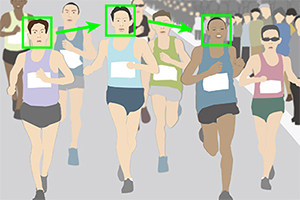
マラソンのスタート直後は順位の入れ替わりが激しいので、[スポット]でそれぞれの選手を撮影します。

ゴール近くでは1人の選手をAF-ONボタンのトラッキングで、背景とのバランスを考えて自由な構図で撮影します。
| 事前準備 |
|
|---|---|
| 撮影時 | 被写体が複数の場合は[スポット]で撮影。被写体が単独だったり激しく動いたりする場合は、AF-ONボタンを押してトラッキングを開始する。 |
3. 複数のフォーカスエリア設定を瞬時に切り換える([カスタム撮影設定登録])
スポーツ撮影など撮影状況が頻繁に変わる場合、被写体の状態に合わせて瞬時にフォーカスエリア設定を切り換えるには、カスタム撮影設定登録の使用をおすすめします。カメラのホールディングを崩さずに操作できるボタンはAF-ONボタン、AELボタン、レンズのフォーカスホールドボタンの3つ。撮影シーンに応じてこれらのボタンに効果的に機能を配置すると、全体の操作性を大きく向上させることができます。
[拡張スポット]を中心に、汎用性のあるワイドフォーカスエリアを組み合わせた例
- [
 フォーカスエリア]:[拡張スポット]
フォーカスエリア]:[拡張スポット] - AF-ONボタン:[トラッキング:拡張スポット]を割り当てる
- AELボタン:[ワイド]を割り当てる

A

B

C
[拡張スポット]と[ワイド]を組み合わせた例。群れの中の一羽を狙うときは[拡張スポット](A)。狙った鳥が動いているときはAF-ONボタンで[トラッキング:拡張スポット](B)。AELボタンを押すと瞬時に[ワイド]となり、突然フレーム内に鳥が飛びこんできた場合にも素早くピントを合わせることができます(C)。
| 事前準備 |
|
|---|---|
| 撮影時 | 何も押さなければ[拡張スポット]。AF-ONボタンを押すと[トラッキング:拡張スポット]が起動してトラッキングを開始、AELボタンを押しながら撮影すると[ワイド]となる。
|
4. ピントを頻繁に合わせる位置が決まっている([フォーカスエリア登録機能])
よく撮るスポーツ競技やポートレート撮影で構図が決まっている場合、フォーカスエリアを特定の場所に移動させる動作をボタン1つで瞬時に行うことができます(フォーカスエリア登録機能)。また画面中央でピント合わせをすることが多い場合は、フォーカススタンダードがおすすめです。
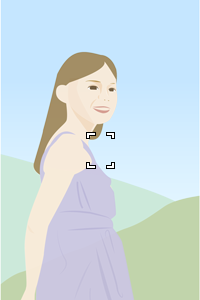
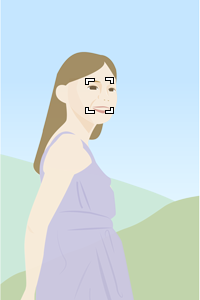
ポートレートの場合はあらかじめピント位置を画面上部に設定しておけば、素早く撮影を開始できます。
| 事前準備 |
|
|---|---|
| 撮影時 | 呼び出しキーを押しながら(または押して)撮影する。登録したフォーカスエリアは点滅する。 |
| 事前準備 |
|
|---|---|
| 撮影時 | マルチセレクターの中央ボタンを押す。 [ワイド]設定時には、画面中央でピントが合って固定される。 [スポット]設定時には、フォーカス枠が画面の中央に戻る。 |
5. フォーカスエリア移動をダイヤルで素早くおこなう([マイダイヤル設定])
[スポット]を移動させてピントを合わせる場合、一般的にはマルチセレクターを使います。ただマルチセレクターだと、横方向に動かしている時に意図せずに縦方向にも動いてしまうことがあります。このような場合に、[スポット]の動きをダイヤルに割り当て、意図する方向だけに正確に動かすことができます。露出設定とフォーカスエリア移動をダイヤルで頻繁に操作する場合は、切り換えしやすいAELボタンなどに機能を割り当てると便利です。
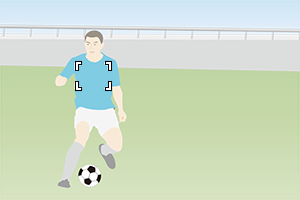
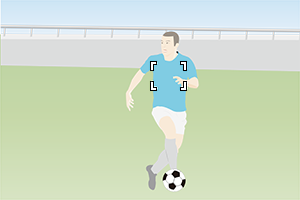
選手の動きに合わせて、意図する方向に素早くスポットの移動ができます。
| 事前準備 |
|
|---|---|
| 撮影時 | AELボタンを押す。 後ダイヤルLでシャッタースピードを設定し、[スポット]のフォーカス枠を 後ダイヤルLでシャッタースピードを設定し、[スポット]のフォーカス枠を 前ダイヤルで左右、コントロールホイールで上下に移動させる。 前ダイヤルで左右、コントロールホイールで上下に移動させる。 |
6. 縦横を頻繁に切り換える([縦横フォーカスエリア切換])
カメラの縦横ポジションにより、フォーカス枠の位置(フォーカス位置)とフォーカスエリアの設定を使い分けるかどうかが選べます。縦横ポジションを頻繁に切り換える場合は[フォーカス位置のみ]をおすすめします。被写体が近づいて来て縦位置に構え直した場合など、展開に合わせた素早い切り換えが可能となります。
| 事前準備 |
|
|---|---|
| 撮影時 |
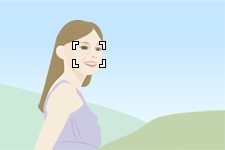 

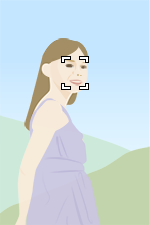 横位置と縦位置を切り換えた際、それぞれ設定した位置にフォーカス枠を配置できる |
7. 一時的にトラッキングや被写体認識機能を停止する([押す間トラッキング認識切])
普段はトラッキングや被写体認識機能を使用して撮影しているが、撮影中に別の被写体に切換えたい場合や撮影対象の被写体を認識できないときに、トラッキングや被写体認識機能を一時的に停止することができます。
トラッキング機能を一時的に停止すると、トラッキングを開始したフォーカスエリアに切り換わります。[スポット]でトラッキングを開始した場合は、撮影したい被写体に対してフォーカスエリアの枠で自分の撮りたい被写体を指定できます。
意図する被写体にフォーカスが合った後、[押す間トラッキング切]を解除することで、再びトラッキングを開始することができます。
| 事前準備 |
|
|---|---|
| 撮影時 |
 撮影したい選手は中央の選手。顔認識が他の選手に切り換わった場合や、撮影途中で中央の選手を撮影したい場合。 
 [押す間トラッキング認識切]を割り当てたAELボタンを押して、自分で設定した[スポット: M]のフォーカスエリアの枠で意図した選手にフォーカスを合わせることができる。
|
8. トラッキング中もトラッキング開始エリアを表示し、再度オートフォーカスを開始する際に被写体を捉えやすくする([トラッキング中エリア枠表示])
トラッキング中もトラッキングを開始したフォーカスエリアの枠を表示できる機能です。トラッキング中の被写体から他の被写体に切り換えたい場合、事前にフォーカスエリアの枠が表示されているので、被写体を迅速にとらえることができます。
| 事前準備 |
|
|---|---|
| 撮影時 |
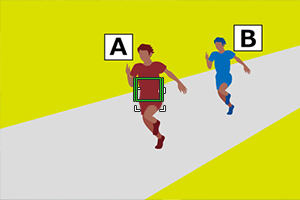 トラッキング機能で「A」を追従開始。「A」には、トラッキング枠とトラッキング開始エリアの両方が表示される。 
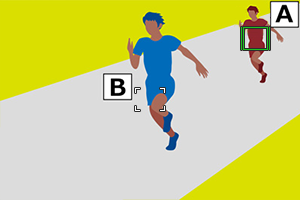 トラッキング枠は「A」に追従して表示され、トラッキング開始エリアは開始位置から移動しない。 
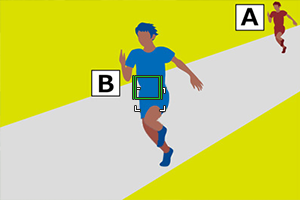 トラッキングを中止して、他の被写体にフォーカスを切換えたい場合、あらかじめトラッキング開始エリアが分かっているため、被写体を迅速にとらえることができる。
|
* Webページで使用している写真・イラストはイメージです。
 (静止画)にして、静止画撮影モードにします。
(静止画)にして、静止画撮影モードにします。 (フォーカス) → [AF/MF]→[シャッター半押しAF]→[切]
(フォーカス) → [AF/MF]→[シャッター半押しAF]→[切] (セットアップ)→[操作カスタマイズ]→[
(セットアップ)→[操作カスタマイズ]→[
 :大]または[AF枠移動
:大]または[AF枠移動 :大]または[AF枠移動
:大]または[AF枠移動