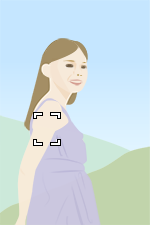자동초점
1. 자동 초점과 셔터 릴리즈를 분리하는 방법(AF 켬)
셔터 버튼을 반쯤 눌러 자동 초점 기능을 활성화하지 않고 자동 초점과 셔터 릴리즈를 따로따로 제어할 수 있습니다.집게손가락으로 셔터 버튼을 작동시키고 엄지손가락으로 AF-ON 버튼을 작동시킵니다. 일반적으로 이 방법을 "back-button AF"라고 부릅니다. 자동 초점 기능을 카메라 뒷면에 있는 버튼을 사용하여 활성화하기 때문입니다. 이 방법을 사용하면 다음과 같은 상황에 도움이 됩니다.
- 피사체의 위치를 예측하여 특정 촬영 거리에 초점을 맞추고 싶은 경우
- 셔터 버튼을 반쯤 누르는 일을 오랫동안 하고 싶지 않은 경우
- 새가 날아오르는 것을 촬영할 때처럼 셔터 릴리즈 타이밍 우선순위를 정하고 싶은 경우
- AF 기능과 AE 기능을 따로따로 제어하고 싶은 경우

피사체가 움직이는 경우, 초점 모드를 AF-C로 설정합니다(연속 AF). AF-ON 버튼을 길게 누르면, 카메라가 초점을 해당 피사체에 지속적으로 맞춥니다. 원하는 시점에 정확히 셔터를 해제할 수 있습니다.

피사체가 정지한 경우, 초점 모드를 AF-S로 설정합니다(단일 촬영 AF).일단 AF-ON 버튼을 누르면 다시 누르지 않는 한 초점이 고정됩니다. 초점을 고정하고 피사체의 가장 좋은 장면을 캡처할 수 있습니다.
| 사전 준비 |
|
|---|---|
| 촬영 | 움직이는 피사체의 경우 AF-ON 버튼을 길게 누르십시오. 고정 피사체의 경우 AF-ON 버튼을 한 번 누르십시오. |
2. [스팟]을 사용하는 동안 추적 켬 또는 끔을 즉시 전환하기 ([촬영 설정 등록])
자동 초점 중에 여러 피사체 간을 전환하고 싶으면, 초점 영역을 [스팟]으로 설정하는 것이 좋습니다. 하지만 빠르게 움직이는 장면을 차분한 사진으로 자유롭게 촬영하고 싶으면, 추적 기능과 결합하는 것이 유용합니다. 추적 기능을 AF-ON 버튼 등과 같이 쉽게 접근할 수 있는 버튼에 할당하면 기능 사이의 전환을 수월하게 할 수 있습니다.
셔터 버튼을 반쯤 누르면 [스팟]으로 초점을 맞출 수 있습니다. AF-ON 버튼을 누르면 피사체의 추적을 시작합니다.
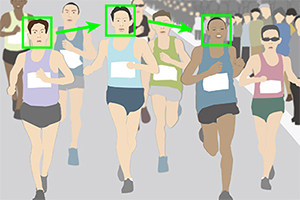
마라톤이 시작되고 나서 바로 선수들이 계속 자리를 바꾸면서 달릴 때, 각 선수를 [스팟]으로 촬영합니다.

경주의 마지막 단계에서 피사체와 배경 간의 밸런스를 고려하여AF-ON 버튼으로 추적 기능을 사용하여 원하는 조합으로 단일 선수를 촬영하십시오.
| 사전 준비 |
|
|---|---|
| 촬영 | 여러 피사체가 있으면 [스팟]으로 촬영하십시오. 피사체가 하나만 있거나 빠르게 움직이고 있으면, AF-ON 버튼을 눌러 추적을 시작하십시오. |
3. 다중 초점 영역 설정 사이에 즉시 전환하기 ([촬영 설정 등록])
[촬영 설정 등록] 기능은 피사체 상태에 따라 초점 영역 설정 사이에서 바로 전환할 때 사용하기 좋습니다. 이 기능은 스포츠 촬영과 같이 촬영 조건이 계속 변경되는 경우에 유용합니다. 렌즈에는 AF-ON 버튼, AEL 버튼 및 초점 유지 버튼의 3가지 버튼이 있습니다. 이 버튼을 잡는 위치를 변경하지 않고 작동할 수 있습니다. 촬영 상황에 따라 기능을 이러한 버튼에 적절하게 할당하여 카메라 조작 능력을 전체적으로 향상시킬 수 있습니다.
다양한 용도를 위해 넓은 초점 영역과 결합된 [확장 스팟]을 주로 사용한 예
- [
 초점 영역]: [확장 스팟]
초점 영역]: [확장 스팟] - AF-ON 버튼: [추적: 확장 스팟]을 할당합니다.
- AEL 버튼: [와이드]를 할당하십시오.

A

B

C
이는 [확장 스팟]과 [와이드]를 결합한 예입니다. 무리에서 특정 새를 겨냥하는 경우, [확장 스팟]을 사용하십시오(A). 겨냥한 새가 움직이고 있으면, AF-ON 버튼으로 [추적: 확장 스팟]을 사용하십시오(B). 날으는 새가 프레임 안으로 갑자기 들어오더라도 AEL 버튼을 누르면 초점 영역을 [와이드]로 즉시 전환할 수 있습니다(C).
| 사전 준비 |
|
|---|---|
| 촬영 | 아무 버튼도 누르지 않으면, [확장 스팟]이 적용됩니다. AF-ON 버튼을 누르면 [추적: 확장 스팟]으로 추적이 시작됩니다. [와이드] 초점 영역을 사용하려면 AEL 버튼을 누른 상태로 촬영하십시오.
|
4. 동일한 특정 위치에 자주 초점 맞추기 ([AF 영역 등록 기능])
스포츠 사진 촬영 또는 인물 사진 촬영 시 동일한 구도로 이미지를 자주 촬영하는 경우, 버튼 하나를 눌러서 초점 프레임을 특정 위치로 즉시 이동시킬 수 있습니다([AF 영역 등록 기능]). 이미지의 중심에 초점을 자주 맞추는 경우 [초점 표준]을 권합니다.
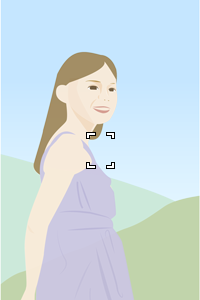
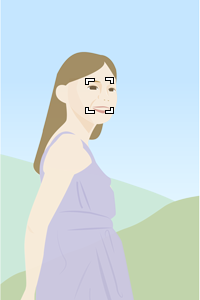
인물 사진 촬영에서는 신속하게 촬영을 시작할 수 있도록 초점 위치를 모니터의 위쪽으로 설정하십시오.
| 사전 준비 |
|
|---|---|
| 촬영 | 할당된 키를 누르면서(또는 키를 누른 다음) 이미지를 촬영하십시오. 등록된 초점 영역이 깜빡입니다. |
| 사전 준비 |
|
|---|---|
| 촬영 | 멀티 셀렉터의 중앙을 누르십시오. [와이드]를 선택한 경우 카메라는 모니터의 중앙에 초점을 맞추고 초점이 잠깁니다. [스팟]을 선택한 경우, 초점 프레임은 가운데로 되돌아갑니다. |
5. 다이얼을 사용하여 초점 영역을 보다 빨리 이동하기 ([내 다이얼 설정])
일반적으로 [스팟]을 움직여 초점을 맞추는 경우 멀티 셀렉터를 사용합니다. 하지만 멀티 셀렉터를 사용하면 가로 움직임만 의도했는데 가끔 세로 움직임도 발생할 수 있습니다. 이런 경우 스팟을 다이얼에 할당하면 원하는 방향으로만 [스팟]을 정확하게 움직일 수 있습니다. 다이얼을 사용하여 노출 설정을 자주 조절하고 초점 영역을 움직이는 경우, AEL 버튼 등과 같이 쉽게 접근할 수 있는 버튼에 이 기능을 할당하면 사용이 편리해집니다.
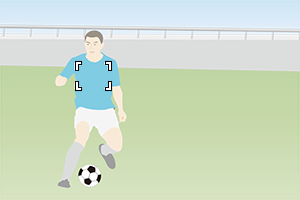
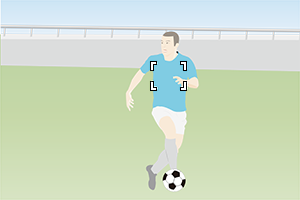
플레이어의 동작에 따라 스팟을 의도된 방향으로 빠르게 움직일 수 있습니다.
| 사전 준비 |
|
|---|---|
| 촬영 | AEL 버튼을 눌러 주십시오. 뒤쪽 다이얼 L로 셔터 속도를 설정하고, 뒤쪽 다이얼 L로 셔터 속도를 설정하고,  앞쪽 다이얼로 [스팟]의 초점 프레임을 왼쪽/오른쪽으로 이동시키고, 조작 휠로 위쪽/아래쪽으로 이동시킵니다. 앞쪽 다이얼로 [스팟]의 초점 프레임을 왼쪽/오른쪽으로 이동시키고, 조작 휠로 위쪽/아래쪽으로 이동시킵니다. |
6. 세로 및 가로 사이에서 카메라 방향을 자주 전환하기 ([V/H AF 영역 전환])
카메라의 방향(세로/가로)에 따라 초점 프레임의 위치(초점 위치) 및 초점 영역 설정을 전환할지 여부를 선택할 수 있습니다. 카메라의 방향을 자주 전환하는 경우 [AF 위치 전용]을 권합니다. 예를 들어 피사체가 다가오기 때문에 카메라를 세로 방향으로 전환하는 경우처럼, 각 상황에 따라 설정을 빨리 전환할 수 있습니다.
| 사전 준비 |
|
|---|---|
| 촬영 |
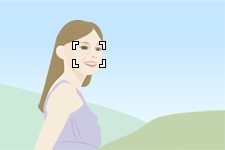 

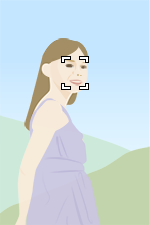 카메라의 위치(가로/세로)에 따라 사전 설정한 위치로 초점 프레임을 옮길 수 있습니다. |
7. 추적 및 피사체 인식 기능 일시 정지 ([입력 중 추적 인식 끔])
일반적으로 추적 또는 피사체 인식 기능을 사용하여 이미지를 촬영하는 경우라도, 예를 들어 촬영 중에 피사체를 다른 것으로 전환하고 싶거나 피사체가 헬멧을 착용하고 있어 카메라가 얼굴을 인식할 수 없는 상황이라면, 이런 경우에 이들 기능을 일시적으로 정지할 수 있습니다.
추적 기능이 일시적으로 정지되면, 초점 영역은 추적이 시작되었던 초점 영역으로 전환됩니다. [스팟]을 선택하여 추적을 시작했다면, 사용자는 초점 영역을 나타내는 프레임 안에 설정된 스팟에서 촬영하고 싶은 피사체를 지정할 수 있습니다.
원하는 피사체에 초점이 맞춰지면, [입력 중 추적 끔]를 취소하여 추적을 다시 시작할 수 있습니다.
| 사전 준비 |
|
|---|---|
| 촬영 |
 원하는 촬영 피사체는 가운데에 있는 선수입니다. 예를 들어 얼굴 인식이 다른 선수로 전환된 경우 또는 촬영 중에 가운데에 있는 선수의 이미지를 촬영하고 싶은 경우가 해당됩니다. 
 [스팟: M]의 초점 영역 설정을 나타내는 프레임 내에서 원하는 피사체 선수에 초점을 맞추기 위해 [입력 중 추적 인식 끔] 기능이 할당된 AEL 버튼을 누를 수 있습니다.
|
8. 자동 초점으로 촬영을 다시 시작할 때 추적 중 추적 시작 영역을 표시하여 피사체 캡처를 쉽게 하기([추적 중 초점영역])
이 기능을 사용하면 추적 중이라도 추적이 시작되었던 지점에서 초점 영역을 나타내는 프레임을 표시할 수 있습니다. 추적 중인 피사체를 다른 피사체로 전환하고 싶은 경우, 초점 영역을 나타내는 프레임이 미리 표시되어 있기 때문에 새 피사체를 빠르게 캡처할 수 있습니다.
| 사전 준비 |
|
|---|---|
| 촬영 |
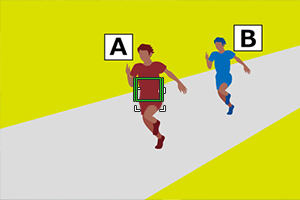 추적 기능을 사용하여 피사체 “A”의 추적이 시작되었습니다. 추적 프레임 및 추적 시작 영역이 모두 피사체 “A”에 표시됩니다. 
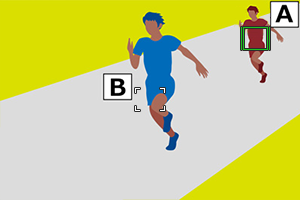 추적 프레임이 피사체 “A”를 따라가지만 추적 시작 영역은 시작 위치에 남아 있습니다. 
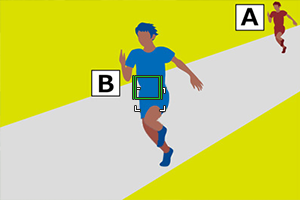 피사체 추적을 중지하고 초점을 한 피사체에서 다른 피사체로 전환하고 싶은 경우, 사용자가 추적 시작 영역을 이미 알고 있기 때문에 새 피사체를 빠르게 캡처할 수 있습니다.
|
*이 웹 페이지에 사용된 모든 이미지와 그림은 설명 목적으로만 제공됩니다.
 (정지 이미지)로 설정하여 정지 이미지 촬영 모드를 선택하여 주십시오.
(정지 이미지)로 설정하여 정지 이미지 촬영 모드를 선택하여 주십시오. (초점) → [AF/MF] → [반셔터 시 AF] → [끔].
(초점) → [AF/MF] → [반셔터 시 AF] → [끔]. (설정) → [조작 맞춤 설정] → [
(설정) → [조작 맞춤 설정] → [
 : L] 또는 [AF 프레임 이동
: L] 또는 [AF 프레임 이동 : L] 또는 [AF 프레임 이동
: L] 또는 [AF 프레임 이동