Support / Contact Us

Plusieurs applications d'étalonnage sont disponibles pour les vidéos Log. Dans le cas présent, nous vous présentons le processus de montage dans DaVinci Resolve, un logiciel de correction colorimétrique conçu par Blackmagic Design. Une version relativement complète de cette application est actuellement téléchargeable gratuitement.
Pour retravailler les couleurs en appliquant une LUT dans DaVinci Resolve 12.5, procédez comme suit :
Pour commencer, téléchargez les LUT S-Log2 depuis le site Web de Sony et enregistrez-les dans un dossier « LUT » car DaVinci Resolve 12.5 dispose uniquement des tables S-Log3.
Pour télécharger les LUT 3D pour DaVinci Resolve, cliquez sur :
Démarrez DaVinci Resolve 12.5 et assurez-vous que l'écran de gestion de projet s'affiche.
Cliquez sur [New Project] (Nouveau projet) et ouvrez un nouveau projet du nom de votre choix.
Une fois la page [Media] (Supports) affichée à l'écran, importez votre matériel.
Dans la liste indiquée en haut à gauche, sélectionnez le dossier qui comporte le matériel à importer. Les miniatures des clips s'affichent une fois le matériel importé.
Faites glisser les clips dans la zone [Media Pool] (Groupe de supports).
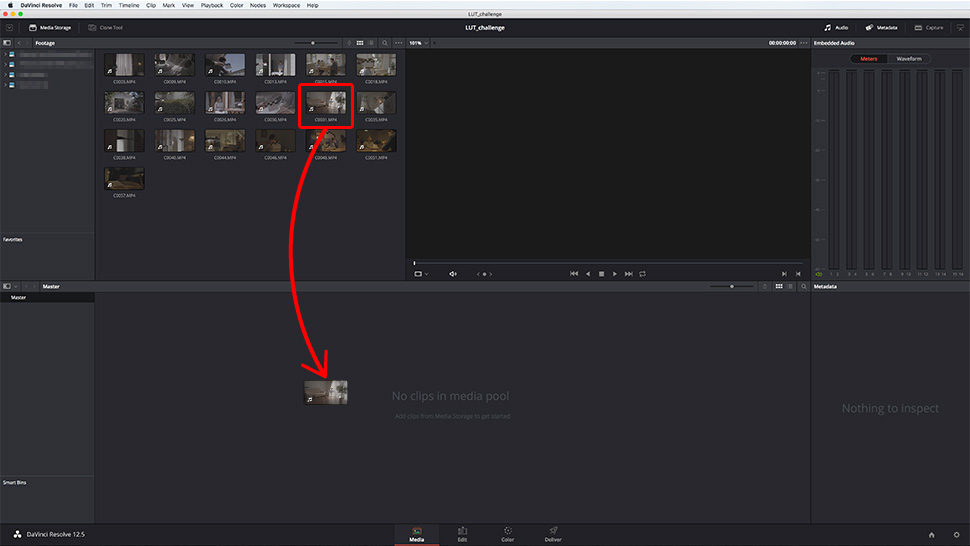
Si le taux de rafraîchissement du clip que vous déposez ne correspond pas au taux de rafraîchissement du projet, une fenêtre de conversion apparaît. Cliquez sur [Change] (Modifier) pour régler le taux de rafraîchissement du matériel importé en fonction de celui de votre projet.
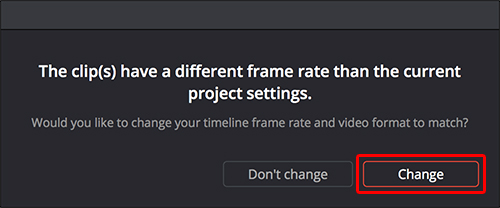
Ouvrez la page [Edit] (Monter).
Dans la barre d'outils, sélectionnez [File] > [New Timeline] (Fichier > Nouvelle timeline). Une fenêtre s'ouvre. Indiquez les paramètres de votre nouvelle timeline, tels que [Start Timecode] (Minutage de début) et [Timeline Name] (Nom de la timeline).
Décochez la case [Empty Timeline] (Vider la timeline), puis cliquez sur [Create] (Créer). Tous les clips de la zone [Media Pool] seront répartis sur votre timeline.
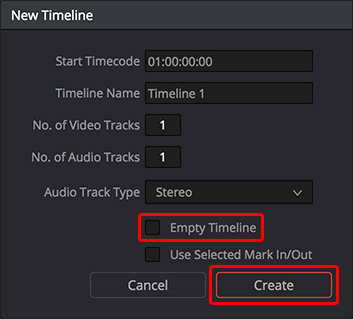
Ouvrez la page [Color] (Couleur).
Faites un clic droit sur l'une des miniatures de clips situées dans la partie centrale de l'écran et choisissez une LUT dans la catégorie [3D LUT] (LUT 3D).
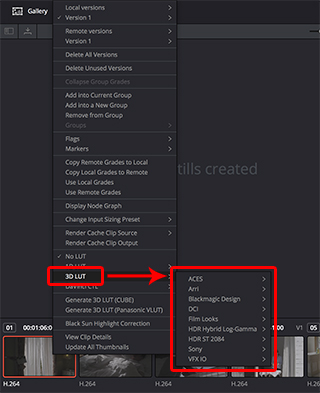
Vous pouvez également ajouter les tables que vous utilisez régulièrement dans le menu [3D LUT].
Cliquez sur l'icône [Project Settings] (Paramètres du projet) en bas à droite de l'écran. Dans la fenêtre qui apparaît, cliquez sur [Open LUT Folder] (Ouvrir le dossier LUT) sous l'onglet [Color Management] (Gestion des couleurs). Enregistrez les tables que vous allez utiliser dans ce dossier LUT.
Dans le cas présent, utilisez les LUT S-Log2 que vous avez téléchargées initialement. Cliquez sur [Update Lists] (Mettre à jour les listes). Vous pouvez désormais sélectionner les LUT à partir du menu [3D LUT].
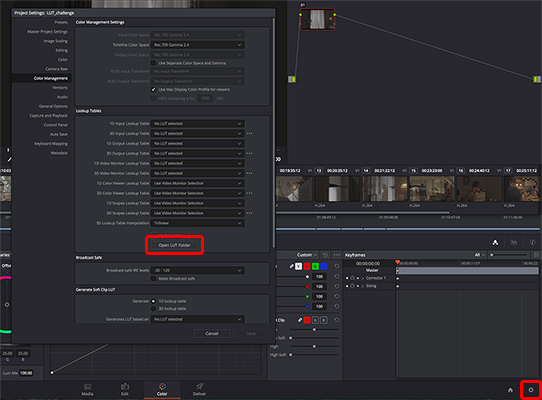
En conditions réelles de montage, il se peut que vous deviez régler le contraste avant d'appliquer une LUT. Dans ce cas, procédez au réglage du contraste avant d'appliquer la table. Une fois la LUT appliquée et votre clip visionné en couleurs sur un écran Rec. 709, vous pouvez procéder à l'étalonnage afin d'obtenir la colorimétrie que vous aviez imaginée.
Ce clip a été étalonné à l'aide de la LUT SLog3SGamut3.CineToLC-709TypeA.cube.
Augmenter le niveau d'orange peut permettre de créer une ambiance de fin de journée/début de soirée.


Appliquer un contraste plus lumineux permet de rendre la scène plus claire et plus douce.


Augmenter le niveau de cyan peut renforcer l'effet de suspense qui émane d'une scène.

