Support / Contact Us

Log 비디오에 사용할 수 있는 색보정 애플리케이션은 몇 개 있습니다. 여기에서는 Blackmagic Design의 색보정 소프트웨어인 DaVinci Resolve를 사용한 편집을 소개해 드리겠습니다. 비교적 전체 기능을 사용할 수 있는 버전의 이 애플리케이션은 현재 무료로 다운로드하여 사용할 수 있습니다.
DaVinci Resolve 12.5에서 색 작업을 위해 다음과 같이 LUT를 적용할 수 있습니다.
먼저, DaVinci Resolve 12.5만 S-Log3 LUT를 포함하고 있기 때문에 Sony 웹사이트에서 S-Log2 LUT를 다운로드하여 LUT 폴더에 저장합니다.
DaVinci Resolve를 위한 3D LUT 다운로드
DaVinci Resolve 12.5를 시작하여Project Manager 화면이 표시되는지 확인합니다.
[New Project]를 클릭하고 이름을 선택하여 새 프로젝트를 엽니다.
[Media] 페이지가 표시되면 재료를 가져오기합니다.
왼쪽 상단에 나열되어 있는 볼륨에서 가져올 재료가 있는 폴더를 선택합니다. 재료의 가져오기가 완료되면 클립 썸네일이 표시됩니다.
클립을 [Media Pool] 영역으로 끌어옵니다.
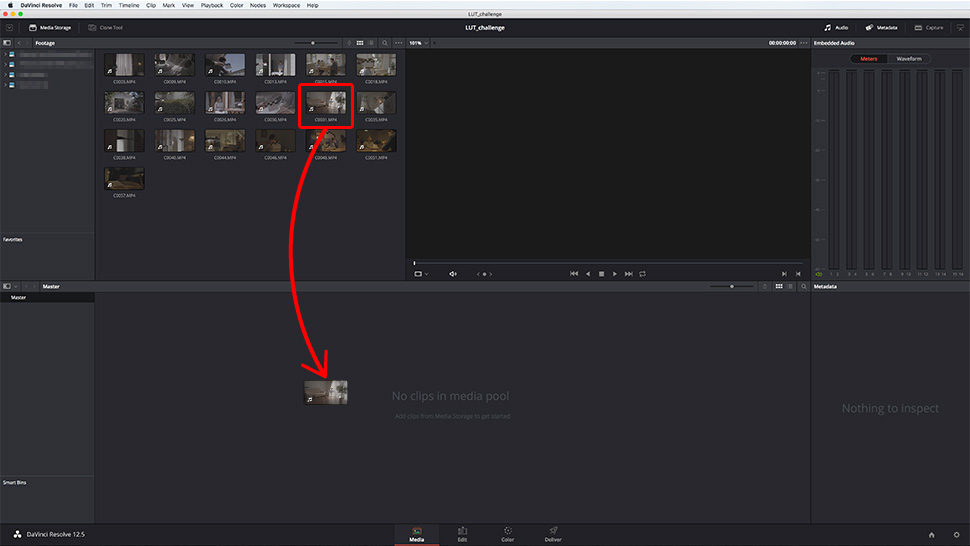
끌어서 놓은 클립의 프레임 속도가 프로젝트 프레임 속도와 일치하지 않는 경우, 프레임 속도 변환 창이 표시됩니다. [Change]를 클릭하여 가져온 재료의 프레임 속도를 조정하여 프로젝트와 일치시킵니다.
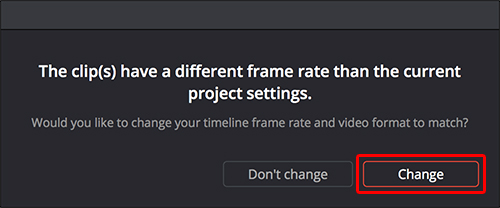
[Edit] 페이지를 엽니다.
도구모음에서 [File] > [New Timeline]을 선택합니다. 창이 열립니다. 새로운 타임라인을 위해서[Start Timecode]와 [Timeline Name]과 같은 세부사항을 결정합니다.
선택된 [Empty Timeline] 확인란을 해제한 다음 [Create]를 선택합니다. [Media Pool] 영역의 모든 클립이 타임라인에 정렬됩니다.
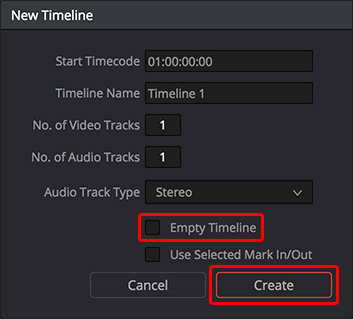
[Color] 페이지를 엽니다.
화면 중간에 있는 클립 썸네일 중 하나를 오른쪽 마우스 클릭하여 [3D LUT]에서 LUT를 선택합니다.
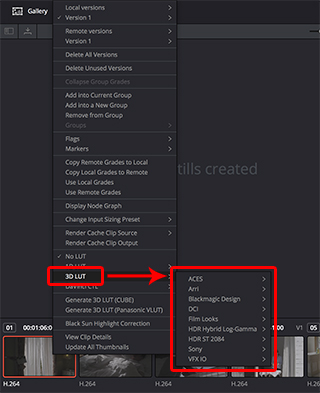
일반 LUT를 [3D LUT] 메뉴에 추가할 수도 있습니다.
오른쪽 하단에서 [Project Settings] 아이콘을 클릭합니다. 열린 창에서 [Color Management]의 [Open LUT Folder]를 클릭합니다. 사용할 LUT를 LUT 폴더에 저장합니다.
여기에서 처음 다운로드한 S-Log2 LUT를 사용합니다. [Update Lists]를 클릭합니다. 이제 [3D LUT]에서 LUT를 선택할 수 있습니다.
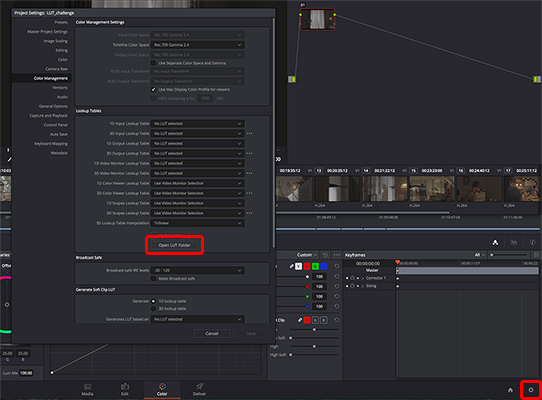
실제 편집에서 LUT를 적용하기 전에 대비를 조정해야 할 수도 있습니다. 이 경우, LUT를 적용하기 전에 먼저 대비를 조정하십시오. LUT가 적용되고 Rec. 709 화면의 색상에 클립이 표시된 상태에서 마음 속에 그렸던 색보정을 할 수 있습니다.
이 클립은 SLog3SGamut3.CineToLC-709TypeA.cube LUT로 색보정되었습니다.
앰버 수준을 높이면 저녁 분위기를 연출할 수 있습니다.


대비를 가볍게 하면 상쾌하고 선명한 화면을 구현할 수 있습니다.


사이언을 높이면 화면의 긴장감을 고조시킬 수 있습니다.

