本体ソフトウェアバージョンが「Ver.2.00」以下が対象です。
「Ver.2.01」の場合には、アップデートは不要です。
ダウンロードしたパッケージの構成は以下のようになっています。
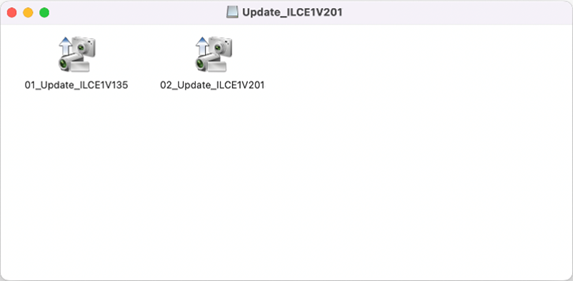
「Ver.1.32」以下のバージョンからアップデートする場合は、まずアップデートプログラム「01_Update_ ILCE1V135.app」で中間バージョンの「Ver.1.35」にアップデートした後に、アップデートプログラム「02_Update_ILCE1V201.app」で「Ver.2.01」にアップデートしてください。すでに本体ソフトウェアバージョンを「Ver.1.35」にアップデートされた場合は手順Dから作業を開始してください。
尚、既にVer.2.00またはVer.2.01にアップデートされている場合は、Ver.2.02に直接アップデートを行ってください。
以下の方法で、本体ソフトウェアのバージョンを確認してください。
※カメラ本体の電源を入れたときに日時設定画面が出た場合は、必ず日時設定をして下さい。
※カメラ本体の電源を入れたときに言語設定画面が出た場合は、必ず言語設定をして下さい。
[メニュー]→[![]() セットアップ]→[セットアップオプション]→[バージョン表示] を選んでください。
セットアップ]→[セットアップオプション]→[バージョン表示] を選んでください。
本体ソフトウェアのバージョンが表示されます。

メモリーカードをあらかじめカメラ本体から抜いておいてください。
また、カメラ本体以外に以下のものをご用意ください。

対応OS
動作条件
※ 他のアプリケーションソフトウェアを閉じてからアップデート作業を行ってください。
※ あらかじめパソコンのスリープ機能を解除してください。
アップデートの際に使用するものです。必ずご用意ください。
<電源(カメラ用)>
満充電された専用リチャージャブルバッテリーパック NP-FZ100
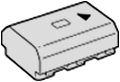
ご注意
 (残量が3個)以上または 51%以上でないと、アップデートは行えません。充分に充電したバッテリーをお使いください。
(残量が3個)以上または 51%以上でないと、アップデートは行えません。充分に充電したバッテリーをお使いください。<カメラ本体に付属のUSB Type-Cケーブル>
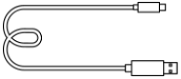
ご注意
ご注意
本体ソフトウェアバージョンが「Ver.1.32」以下が対象です。
「Ver.1.35」または「Ver.2.00」の場合には、中間バージョンへのアップデートは不要です。「D) 中間バージョンからVer.2.01へのソフトウェアアップデート手順」に進んでください。
Appleシリコンを搭載したMac ではセキュリティポリシーの変更を行ってください。
※ Intel プロセッサを搭載したMac ではこの手順は必要ありません。
▼ Appleシリコン搭載のMac では、「この Mac について」に「チップ」という項目があり、チップの名前が表示されます。
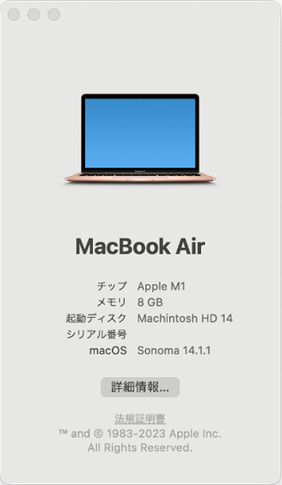
カメラの [メニュー]→[![]() セットアップ]→[USB]→[USB接続] の設定が「マスストレージ」になっていることを確認してください。
セットアップ]→[USB]→[USB接続] の設定が「マスストレージ」になっていることを確認してください。
「マスストレージ」以外の設定になっている場合は、「マスストレージ」に設定してください。
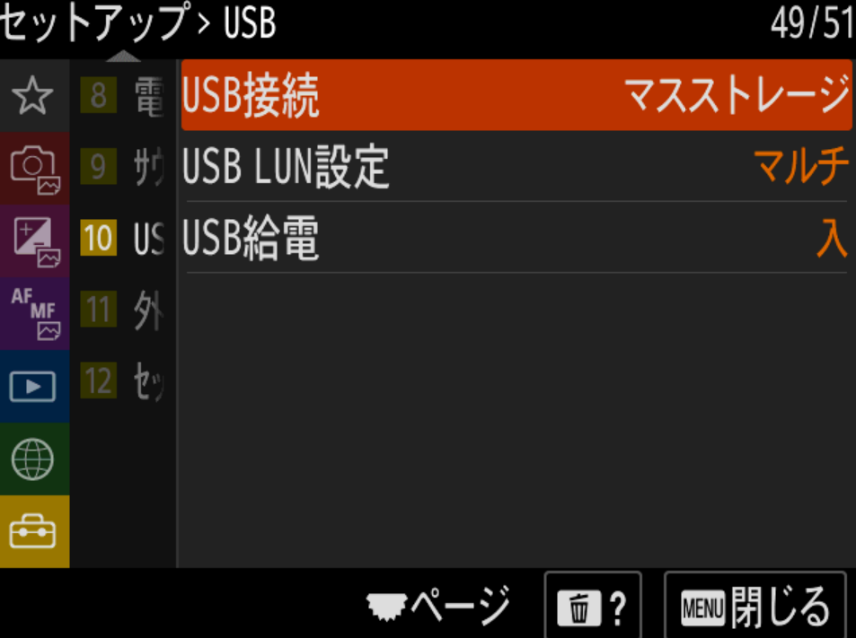
以下のファイルをダウンロードしてください。
ダウンロードしたファイルはパソコンのデスクトップ(推奨)に保存してください。
以下のファイルをダウンロードしてください。
ダウンロードしたファイルはパソコンのデスクトップ(推奨)に保存してください。
アップデートを行う場合のご注意
Creators' Appのインストールと接続手順は、こちらの「Imaging Edge MobileからCreators' Appへ移行される方へ」をご覧ください。
これに伴い、カメラのVer.1.32まででご利用いただいていたNFCワンタッチ接続機能は廃止されます。
ソフトウェア使用許諾契約書
本契約は、お客様(以下お客様とします)とソニー株式会社(以下ソニーとします)との間で、ご購入頂いた製品(ILCE-1)(以下本製品とします)で使用するためにお客様がダウンロードするソフトウェア(以下許諾ソフトウェアとします)の使用権の許諾に関する条件を定めるものです。お客様が欄外の同意するボタンをクリックして、許諾ソフトウェアのダウンロードを開始することにより、お客様は本契約の条項を承諾したものとみなします。
許諾ソフトウェアは、日本国内外の著作権法並びに著作者の権利及びこれに隣接する権利に関する諸条約その他知的財産権に関する法律によって保護されています。許諾ソフトウェアは、本契約の条件に従いソニーからお客様に対して使用許諾されるもので、許諾ソフトウェアの著作権等の知的財産権はお客様に移転いたしません。
許諾ソフトウェアに関する著作権等の一切の権利は、ソニーに帰属するものとし、お客様は許諾ソフトウェアに関して本契約に基づき許諾された使用権以外の権利を有しないものとします。
許諾ソフトウェアの一切(全ての構成部分、媒体、マニュアルなどの関連書類、電子文書及び本契約書を含みます)に関連してお客様又は第三者に生じた損害に対してソニーが負うべき責任の範囲は、ソニーに故意または重大な過失がある場合を除き、許諾ソフトウェアの使用権取得に際してお客様が負担された金額を超えないものとします。
許諾ソフトウェアの一切(全ての構成部分、媒体、マニュアルなどの関連書類、電子文書を含みます)は何等保証もない現状有姿のままで提供されるものであり、ソニーは、許諾ソフトウェアにエラー、バグ等の不具合がないこと、又は許諾ソフトウェアが中断なく稼動することを含め、許諾ソフトウェアに関して、明示であると黙示であるとを問わず何等の保証をいたしません。
お客様が許諾ソフトウェアを使用することにより、第三者との間で著作権、特許権その他の権利の侵害を理由として紛争を生じたときは、お客様自身が自らの費用でこれを解決するものとし、ソニーに一切の損害又は負担をかけないものとします。
ソニー株式会社
Update_ILCE1V201.dmg
ファイルサイズ:1.54GB(1,538,554,073 bytes)
ダウンロードしたファイル「Camera_Driver_2110a.dmg」をダブルクリックします。
この際に、カメラはまだ接続しないでください。
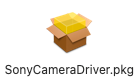
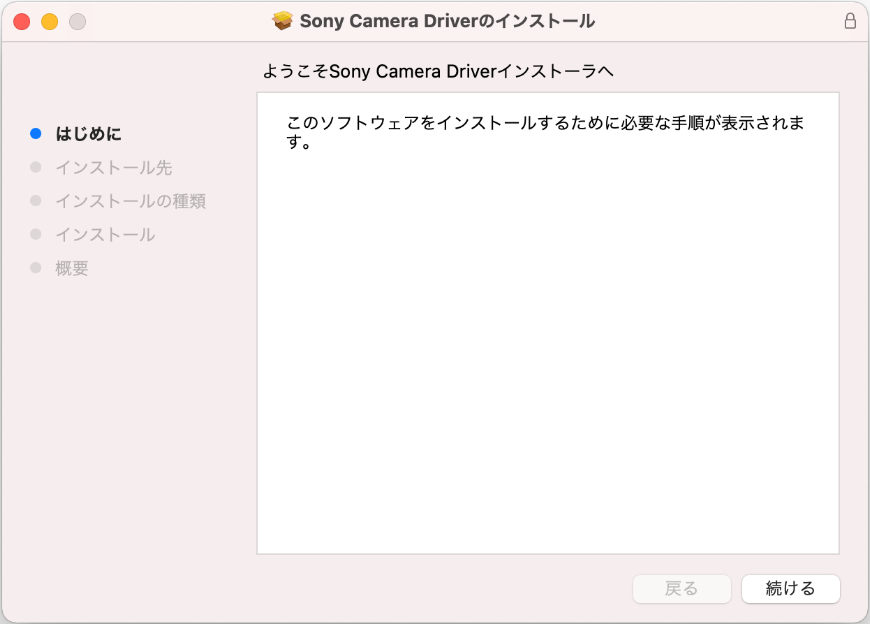
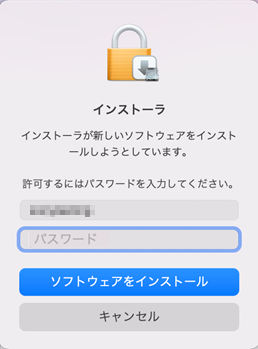
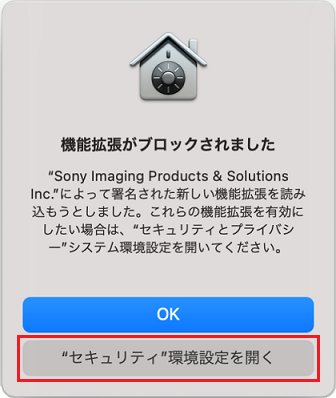
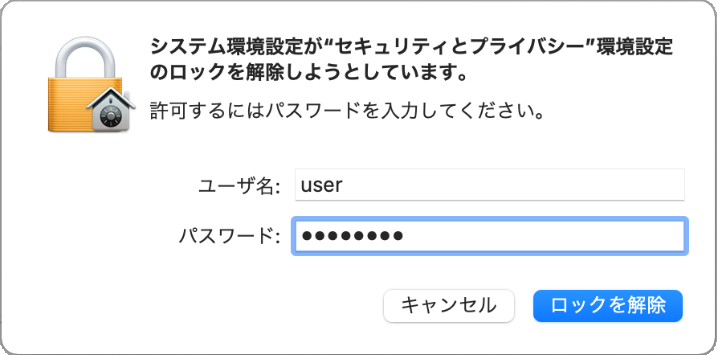
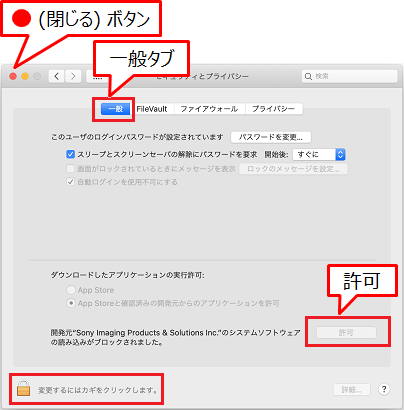
macOS 13, macOS14ではシステム設定の「プライバシーとセキュリティ」に表示されている「許可」をクリックしてください。許可ボタンが見つからないときは画面をスクロールしてみてください。
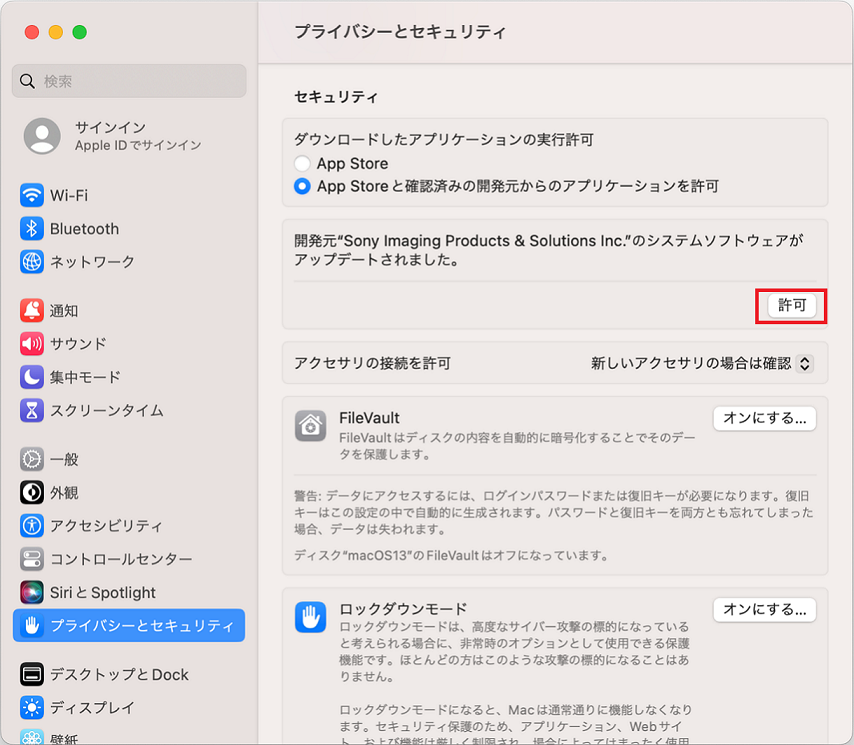
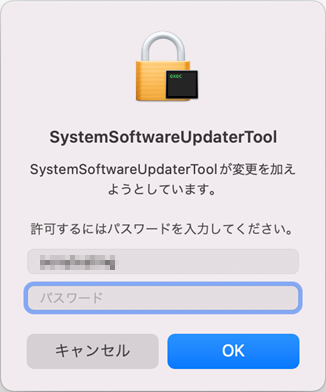
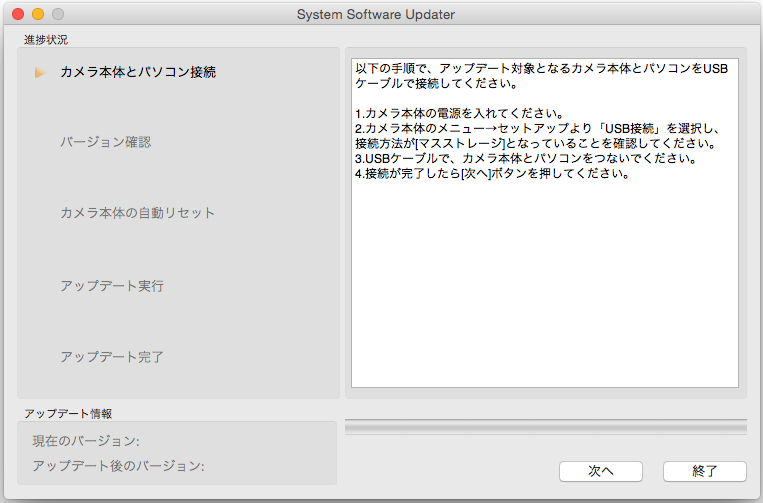
ご注意
ご注意
ご注意
ご注意
アップデートが必要な場合
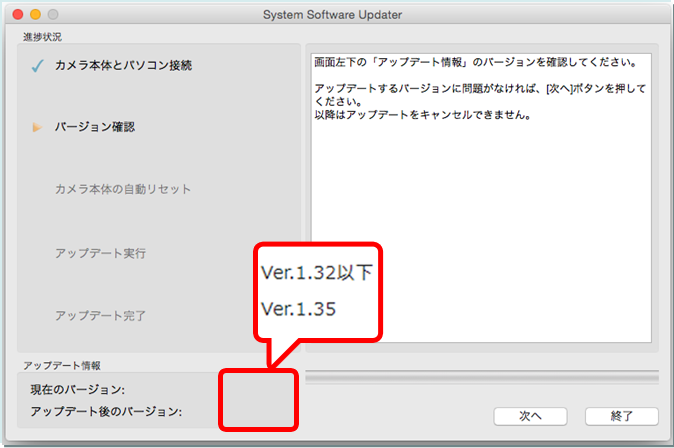
次のアップデートプログラムを適用する場合
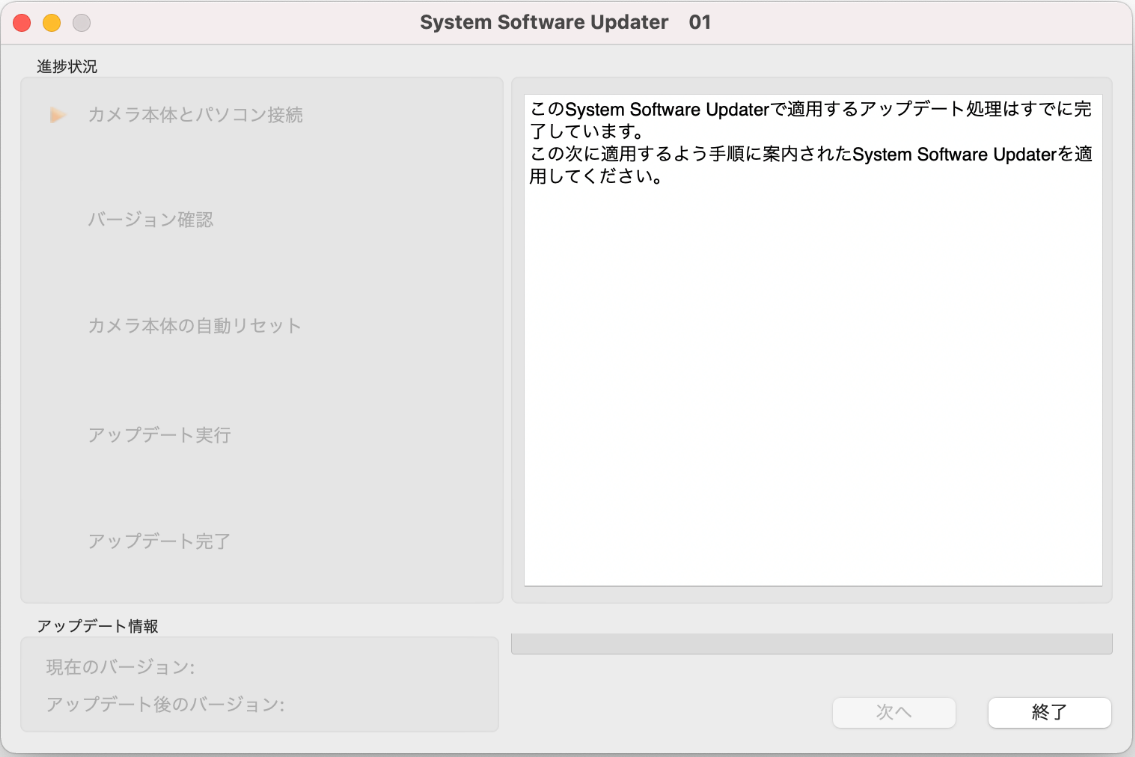
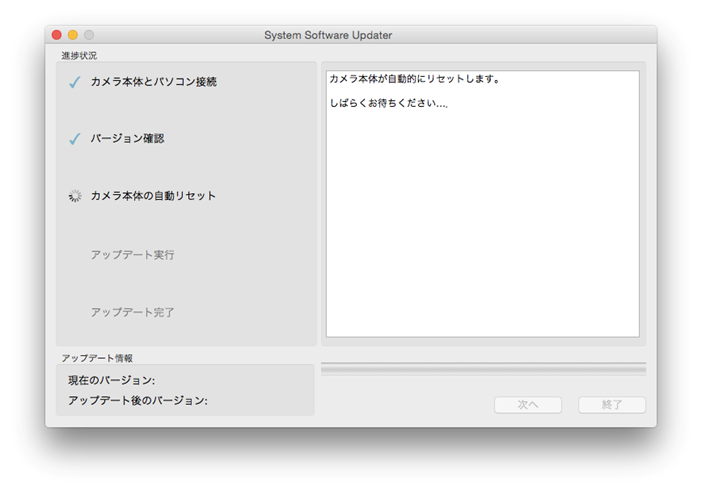
ご注意
カメラ本体が自動リセットすると、パソコン側の画面は下記の表示に変わり、アップデートが開始されます。アップデート中(約30分)は、進行バーが表示されます。
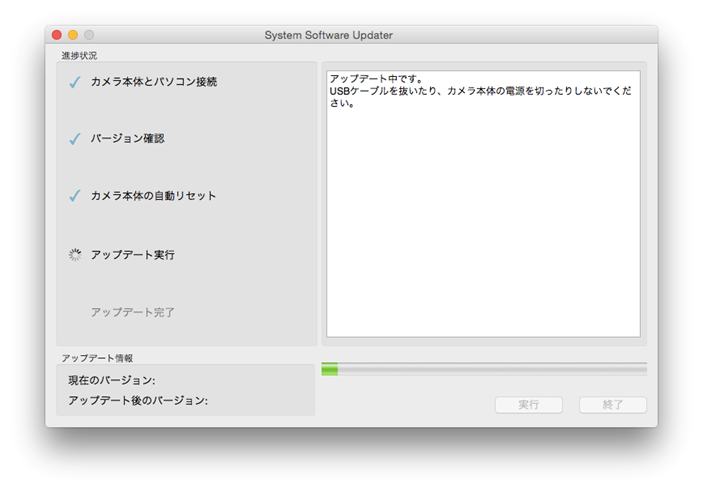
ご注意
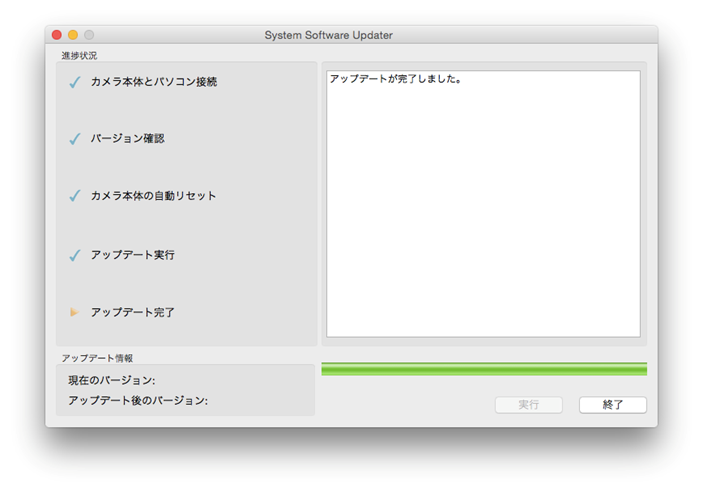
再起動後に、まれに「データ修復中」の表示がされますが、そのまま、しばらくお待ちください。

以上でアップデートプログラム「01_Update_ILCE1V135.app」の適用は終了です。
引き続いて「中間バージョンからVer.2.01へのソフトウェアアップデート手順」に進んでください。
USBは接続したまま手順を進めてください。
本体ソフトウェアバージョンの「Ver.1.35」または「Ver.2.00」が対象です。
「Ver.1.32」以下の場合は、「C) Ver.1.32以下から中間バージョンへのソフトウェアアップデート手順」をご覧ください。
カメラの画面を見て「マスストレージ」モードで接続していることを確認してください。
カメラの画面に「USB接続」が表示されている場合は「マスストレージ」を選択してください。「マスストレージ」での接続になります。
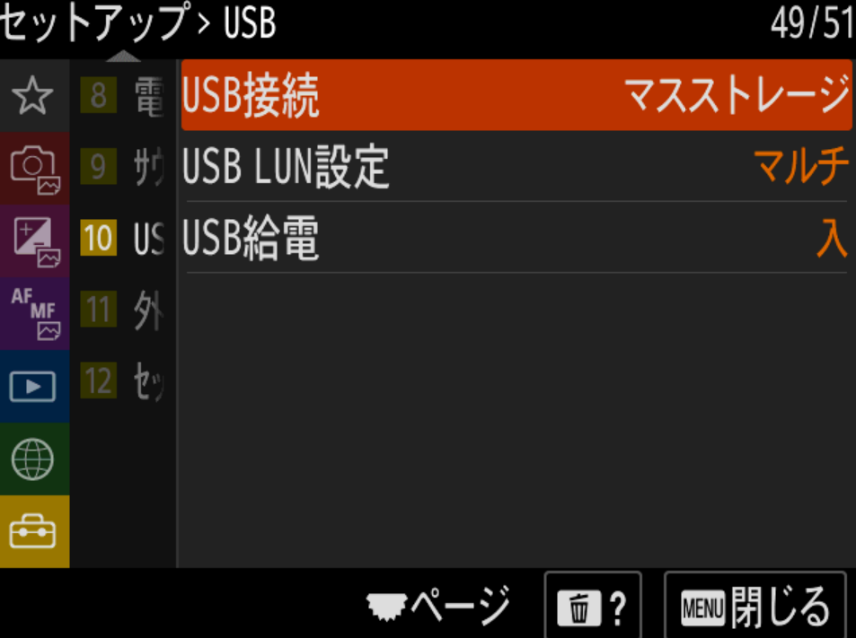
ご注意
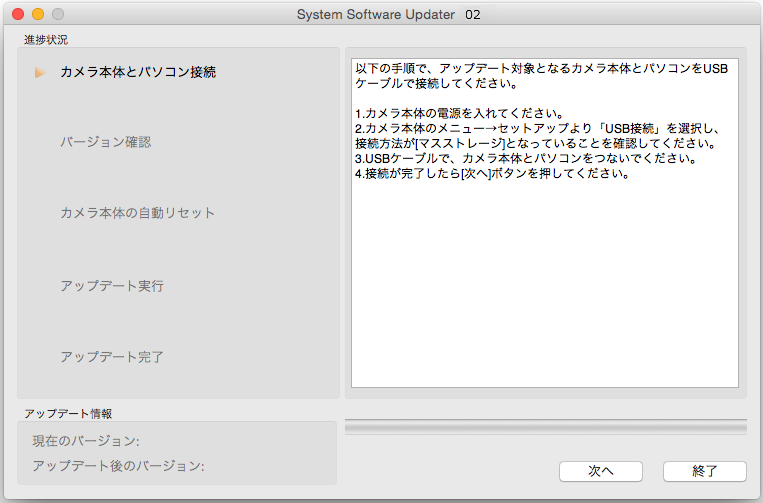
ご注意
ご注意
アップデートが必要な場合
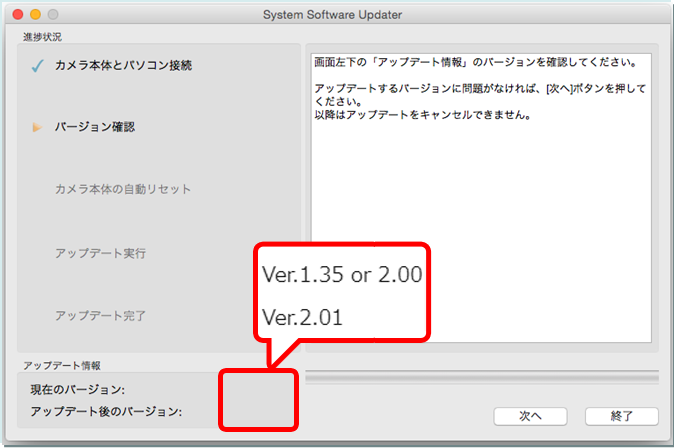
ご注意
アップデートができない場合
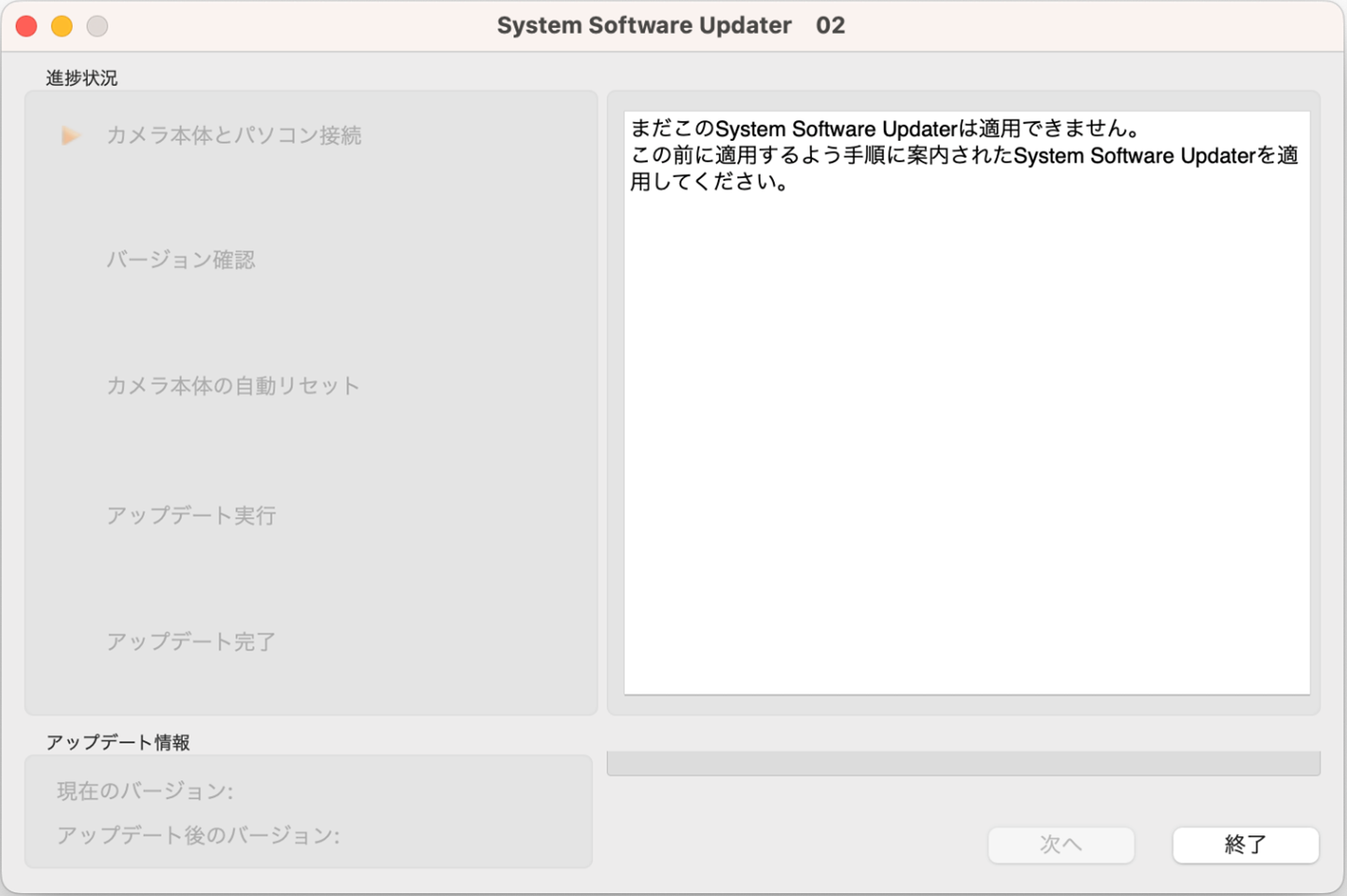
下記の画面が表示されます。しばらくお待ちください。
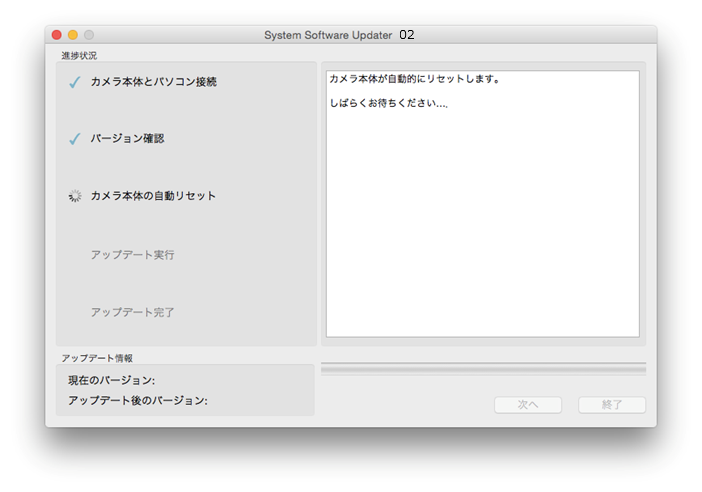
ご注意
カメラ本体が自動リセットすると、パソコン側の画面は下記の表示に変わり、アップデートが開始されます。アップデート中(約30分)は、進行バーが表示されます。
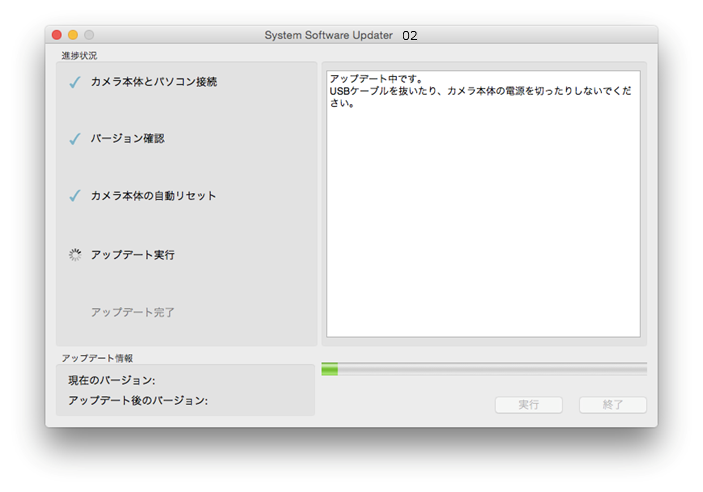
ご注意
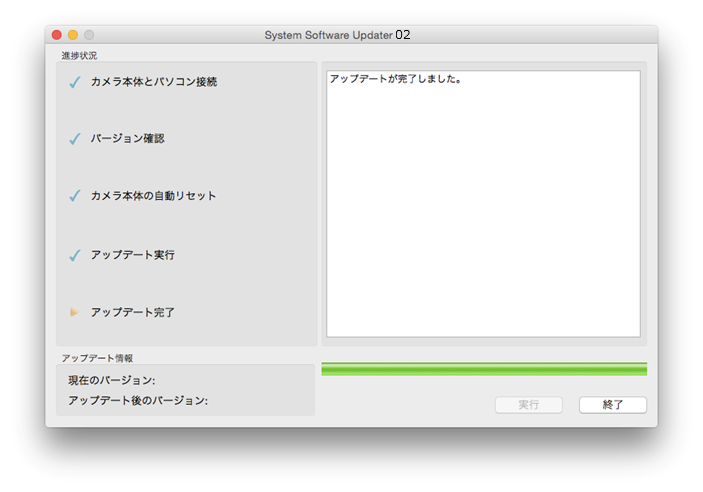
再起動後に、まれに「データ修復中」の表示がされますが、そのまま、しばらくお待ちください。

[メニュー]→[![]() セットアップ]→[セットアップオプション]→[バージョン表示] を選択し、本体ソフトウェアのバージョンが「Ver.2.01」になっていることを確認します。
セットアップ]→[セットアップオプション]→[バージョン表示] を選択し、本体ソフトウェアのバージョンが「Ver.2.01」になっていることを確認します。
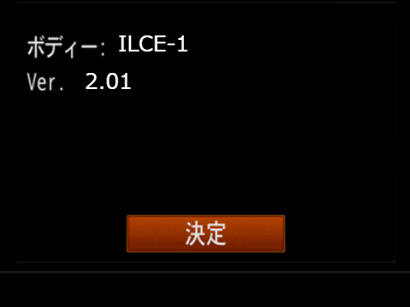
ご注意
▼ Appleシリコン搭載のMac では、「この Mac について」に「チップ」という項目があり、チップの名前が表示されます。
以上でアップデート作業は終了です。