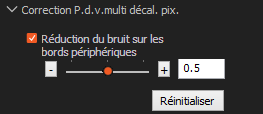ILCE-1M2
Prise de vue multiple à décalage de pixels
En « Prise de vue multiple à décalage de pixels », l'appareil photo prend 4 ou 16 photos RAW sans compression tout en décalant le capteur d'image d'un pixel ou de 0,5 pixel à la fois. Vous pouvez obtenir des images ayant une résolution supérieure à celle possible avec la prise de vue normale en combinant les images RAW capturées sur un ordinateur à l'aide de l'application Imaging Edge Desktop*1. Cette fonction est utile lorsque vous photographiez des sujets immobiles.
- *1:
- Imaging Edge Desktop est une application appuyant le travail créatif réalisé avec les appareils photo numériques Sony. Elle vous permet d’ajuster et de développer les images RAW et de prendre des photos à distance (prise de photos connectée) à partir de votre ordinateur. Imaging Edge Desktop comporte trois fonctions pour rendre cela possible : « Viewer », « Edit » et « Remote ».
Vous pouvez télécharger Imaging Edge Desktop ici.
Si vous avez déjà installé l’application, mettez-la à jour à la version la plus récente.
La Prise de vue multiple à décalage de pixels est disponible dans « Remote » de l’application Imaging Edge Desktop lors de la prise de vue à distance (connectée) et également sur l’appareil lui-même.
Exigences système recommandées
Lorsque 16 images RAW sont combinées en une image, la taille de l'image RAW générée avec l'extension de fichier ARQ sera d'environ 2 Go.
Le fonctionnement et la procédure de combinaison d'images sur un ordinateur prend parfois du temps. Nous recommandons donc de respecter les exigences système suivantes.
- Windows
CPU: 2,2 GHz ou plus 8e génération de processeurs Intel Core i7
Mémoire : 16 Go ou plus
Stockage : SSD intégré
- Mac
CPU: 2,2 GHz ou plus 8e génération de processeurs Intel Core i7
Mémoire : 16 Go ou plus
Stockage : SSD intégré
La durée requise pour effectuer les procédures de combinaison et de développement d'images est d'environ 2 minutes. (Sur la base des conditions d'essai définies par Sony)
Selon l'environnement d'exploitation et les performances de votre ordinateur, les procédures de combinaison et de développement des images peuvent prendre plus de temps.
Remarque
Tout mouvement de l’appareil ou flou du sujet pendant la capture des images multiples à décalage de pixels peut empêcher la combinaison correcte des images RAW, et une grille estompée peut apparaître.
De plus, les images peuvent ne pas correctement se combiner si la lumière qui brille sur le sujet change en raison de personnes ou d'objets en mouvement, ou si la quantité de lumière émise est incohérente entre les prises de vue en cas de prise de vue avec un flash.
Gardez cela à l’esprit lorsque vous mettez en place votre équipement photographique et au moment de la prise de vue.
Marche à suivre pour la prise de vue
- Mise en place de l’équipement photographique
- Configuration des réglages de l’appareil
- Prise de vue
- Combinaison des images multiples avec décalage des pixels
- Ajustement et développement des images
- Mise en place de l’équipement photographique
Remarques sur la mise en place de l’équipement
- Placez l’appareil sur un trépied ou une autre surface stable pour le tenir immobile.
- Veillez à ce que l’appareil et le sujet restent immobiles même si des personnes ou objets à proximité bougent.
- Veillez à ce que le poids de l’appareil ou de l’objectif, ou d’autres facteurs ne feront pas bouger l’appareil pendant la prise de vue.
- Configuration des réglages de l’appareil
Lors de la prise de vue à distance
- Lorsque l’appareil photo et un smartphone sont connectés, vous ne pouvez pas commander l’appareil photo depuis un ordinateur. Assurez-vous au préalable que l’appareil photo n’est pas connecté à un smartphone.
- Configurez les paramètres suivants sur l’appareil photo pour transférer des images RAW vers l’ordinateur.
MENU →  (Réseau) → [
(Réseau) → [ Conn./pdv dist.] → [Régl. pdv à distance] → [Taille image à sauv.] → [Originale]
Conn./pdv dist.] → [Régl. pdv à distance] → [Taille image à sauv.] → [Originale]
- Sélectionnez la méthode de connexion entre l'appareil photo et l'ordinateur.
Pour en savoir plus, consultez la page d’assistance suivante.
Connexion de l’appareil à l’ordinateur
La procédure de connexion de l’appareil photo et de l’ordinateur au moyen d’un câble USB est décrite ici.
Conseil
La prise de vue à distance par l’ordinateur à l’aide d’une connexion Wi-Fi peut prendre un certain temps pour transférer les images enregistrées. Nous vous recommandons de régler [Dest. enreg. img fixe] sous [Régl. pdv à distance] sur [Uniquem. caméra] ou d’utiliser une connexion USB à la place pour la prise de vue à distance par l’ordinateur.
- Utilisez un câble USB pour connecter l’appareil photo à l’ordinateur sur lequel est installé Imaging Edge Desktop, puis sélectionnez [Pdv à dist. (PC à distance)] sur l’écran qui s’affiche sur l’appareil photo.
Vous pouvez également sélectionner MENU → (Réglage) → [USB] → [Mode connex. USB] → [Pdv à distance], puis connecter l’appareil photo à l’ordinateur à l’aide d’un câble USB.
(Réglage) → [USB] → [Mode connex. USB] → [Pdv à distance], puis connecter l’appareil photo à l’ordinateur à l’aide d’un câble USB.
- Une fois « Remote » de l’application Imaging Edge Desktop démarrée, sélectionnez un appareil photo à utiliser pour la prise de vue à distance sur la fenêtre de sélection du périphérique, puis effectuez les réglages suivants.
Lors de la prise de vue avec l’appareil lui-même
MENU →  (Prise de vue) → [Pdv RAW comp.] → [P.d.v.multi décal. pix.], réglez le nombre de prises et l’intervalle de capture*3, puis photographiez.
(Prise de vue) → [Pdv RAW comp.] → [P.d.v.multi décal. pix.], réglez le nombre de prises et l’intervalle de capture*3, puis photographiez.
- *3:
- En cas de tremblement de l’appareil et de flou du sujet, il se peut que les images RAW enregistrées avec [P.d.v.multi décal. pix.] ne soient pas correctement combinées.
Nous recommandons de régler l'intervalle de capture sur la valeur minimum ([intervalle le + court]).
Si vous utilisez le flash, réglez l’intervalle de capture en prenant en considération la durée nécessaire à la recharge du flash.
Lors de l'utilisation d'un adaptateur pour monture d'objectif (LA-EA1/LA-EA2/LA-EA3/LA-EA4/LA-EA5), l'intervalle de capture peut être plus long.
Remarques sur la prise de vue
- Veillez à ce que la luminosité du sujet dans l’environnement de prise de vue ne change pas lors de la capture des images multiples avec décalage des pixels.
En particulier, lorsque vous photographiez des sujets fortement réfléchissants comme du métal ou du verre, veillez à ce que la luminosité du sujet ne soit pas affectée par un quelconque mouvement voisin.
- Réglez une durée d’exposition adéquate, car les sources lumineuses peuvent vaciller.
- Nous recommandons la prise de vue d'images ISO3200 ou moins afin d'obtenir une qualité d'image élevée.
Remarques sur l’utilisation du flash
- Si la quantité de lumière émise par le flash est incohérente entre les prises de vue, les images risquent de ne pas se combiner correctement. Pour stabiliser la quantité de lumière émise, essayez d'accroître le niveau du flash ou d'élargir l'angle d'éclairage.
- Réglez l’intervalle de capture en prenant en considération la durée nécessaire à la recharge du flash.
- La vitesse de synchronisation du flash sera de 1/200 seconde.
- Lorsque vous photographiez dans le mode « Prise de vue multiple à décalage de pixels », vous ne pouvez pas utiliser le flash sans fil optique.
Lors de la prise de vue à distance
Pour photographier, cliquez sur le déclencheur dans « Remote » de l’application Imaging Edge Desktop.
Conseil
Il peut être utile de régler le nombre de prises de vue sur [1 photo] et de prendre une image de test. Servez-vous de l’image de test pour confirmer que les réglages de prise de vue (comme l’intensité du flash et l’angle) sont corrects.
Lors de la prise de vue avec l’appareil lui-même
Enfoncez le déclencheur à fond pour prendre la photo.
La pression sur le déclencheur de l’appareil peut provoquer le bougé de l’appareil. Nous vous recommandons donc de photographier avec l’une des options suivantes.
- Télécommande (vendu séparément)
- Retardateur de l’appareil
- À distance depuis un smartphone
- Combinaison des images multiples avec décalage des pixels
Lors de la prise de vue à distance
Après la prise de vue, « Viewer » de l’application Imaging Edge Desktop démarre et les images capturées sont combinées pour générer une image RAW avec l’extension de fichier ARQ.
Conseil
- Vous pouvez également combiner quatre images à la fois dans l’ordre dans lequel elles ont été prises à partir de 16 images en prise de vue multiple avec décalage des pixels, afin de générer une image unique et de générer un total de quatre images RAW. Lorsque vous exécutez [Traitement Pdv RAW comp.] → [Créer une image composée P.d.v.multi décal. pix. (créer 4 images à partir de 16 images)] dans le menu [Fichier] après avoir sélectionné une image à partir de 16 images en prise de vue multiple avec décalage des pixels affichée à l’aide de « Viewer » de l’application Imaging Edge Desktop, quatre images sont combinées à la fois dans l’ordre dans lequel elles ont été prises et un total de quatre images RAW avec l’extension de fichier ARQ sont générées. Essayez cette fonction lorsque vous ne parvenez pas à combiner correctement les images RAW en raison d’un bougé de l’appareil ou du flou du sujet dans les images capturées en prise de vue multiple avec décalage des pixels incluses parmi les 16 images, ou lorsqu’une résolution élevée n’est pas nécessaire.
- Si vous avez réglé [Dest. enreg. img fixe] sous [Régl. pdv à distance] sur [Uniquem. caméra], importez les quatre ou seize images RAW enregistrées sur l’ordinateur, puis combinez-les à l’aide de « Viewer » de l’application Imaging Edge Desktop.
- La fonction [Correction de mouvement] n'est pas utilisée pour les images RAW générées. Si vous souhaitez utiliser la fonction [Correction de mouvement], importez 4 ou 16 images RAW que vous avez prises et utilisez la fonction [Correction de mouvement] lorsque vous combinez ces images à l'aide de « Viewer » dans l'application Imaging Edge Desktop.
Lors de la prise de vue avec l’appareil lui-même
- Transférez les images RAW capturées (extension de fichier : ARW) sur l’ordinateur.
- Démarrez « Viewer » de l’application Imaging Edge Desktop, sélectionnez un dossier contenant les images RAW dans la fenêtre du dossier à gauche de l’écran, puis sélectionnez une image RAW dans la prise de vue multiple à décalage de pixels (libellée
 dans Viewer).
dans Viewer).
- Sélectionnez [Traitement Pdv RAW comp.] → [Créer une image composée P.d.v.multi décal. pix. (créer 1 image)] ou [Créer une image composée P.d.v.multi décal. pix. (créer 4 images à partir de 16 images)]* dans le menu [Fichier].
* Quatre images sont combinées à la fois dans l’ordre dans lequel elles ont été prises à partir de 16 images en prise de vue multiple avec décalage des pixels pour générer une image unique, et quatre images RAW en tout sont générées. Essayez cette fonction lorsque vous ne parvenez pas à combiner correctement les images RAW en raison d’un bougé de l’appareil ou du flou du sujet dans les images capturées en prise de vue multiple avec décalage des pixels incluses parmi les 16 images, ou lorsqu’une résolution élevée n’est pas nécessaire.
- Réglez [Méthode de sortie], [Correction de mouvement] et [Paramètres de fichier], puis sélectionnez [Enregistrer].
Sélectionnez [Format ARQ] pour [Enregistrer le format].
- Les quatre images RAW sont combinées pour créer une seule image RAW avec l’extension de fichier ARQ.
Conseil
- Vous pouvez utiliser la fonction [Correction de mouvement] pour stabiliser une image composite si elle contient un objet en mouvement.
- Ajustement et développement des images
En basculant sur « Edit » de l’application Imaging Edge Desktop, vous pouvez développer et sauvegarder les fichiers RAW en tant que fichiers JPEG ou TIFF.
Conseil
- Selon les conditions de fonctionnement de votre ordinateur, la vitesse d’ajustement peut être plus rapide si vous fermez l’écran de « Viewer » de l’application Imaging Edge Desktop tandis que les images sont ajustées à l’aide de « Edit » de l’application Imaging Edge Desktop.
- Vous pouvez réduire le bruit qui affecte les bords des images dans la Prise de vue multiple à décalage de pixels. Ce bruit est dû aux vibrations ou à d’autres facteurs. Utilisez le curseur pour ajuster le degré de correction. Ce panneau s’affiche uniquement lorsque vous sélectionnez une image prise avec la prise de vue multiple à décalage de pixels dans le format ARQ.
Pour des instructions sur les applications Imaging Edge Desktop , consultez cette page.
 (Réseau) → [
(Réseau) → [ Conn./pdv dist.] → [Régl. pdv à distance] → [Taille image à sauv.] → [Originale]
Conn./pdv dist.] → [Régl. pdv à distance] → [Taille image à sauv.] → [Originale]  (Réglage) → [USB] → [Mode connex. USB] → [Pdv à distance], puis connecter l’appareil photo à l’ordinateur à l’aide d’un câble USB.
(Réglage) → [USB] → [Mode connex. USB] → [Pdv à distance], puis connecter l’appareil photo à l’ordinateur à l’aide d’un câble USB.
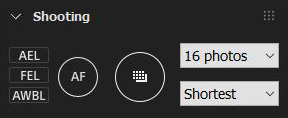
 (Prise de vue) → [Pdv RAW comp.] → [P.d.v.multi décal. pix.], réglez le nombre de prises et l’intervalle de capture*3, puis photographiez.
(Prise de vue) → [Pdv RAW comp.] → [P.d.v.multi décal. pix.], réglez le nombre de prises et l’intervalle de capture*3, puis photographiez.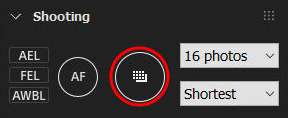
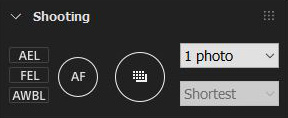
 (Réglage)→[USB]→[Mode connex. USB]→[St. mass(MSC)] ou [MTP]
(Réglage)→[USB]→[Mode connex. USB]→[St. mass(MSC)] ou [MTP]