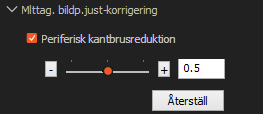ILCE-1M2
Multitagning med bildpunktsjustering
Vid "multitagning med bildpunktsjustering" tar kameran 4 eller 16 okomprimerade RAW-bilder medan bildsensorn flyttas en eller en halv bildpunkt per bild. Det går att skapa bilder med högre upplösning än vad som är möjligt vid vanlig tagning genom att kombinera de tagna RAW-bilderna på en dator med hjälp av programmet Imaging Edge Desktop*1. Detta är praktiskt när man tar bilder på stillastående motiv.
- *1:
- Imaging Edge Desktop är en applikation som stödjer kreativt arbete med Sonys digitalkameror. Den gör det möjligt att justera och bearbeta RAW-bilder och att ta bilder fjärrstyrt från datorn (tjudrad tagning). Imaging Edge Desktop har tre funktioner för att möjliggöra detta: ”Viewer”, ”Edit” och ”Remote”.
Imaging Edge Desktop går att ladda ned här.
Om applikationen redan är installerad så uppdatera den till den senaste versionen.
Multitagning med bildpunktsjustering går att använda antingen i ”Remote”-läget i Imaging Edge Desktop-applikationen vid fjärrstyrd tagning från datorn, eller på själva kameran.
Rekommenderad systemmiljö
När 16 RAW-bilder kombineras till en enda bild blir storleken för den genererade RAW-bilden med filtillägget ARQ ungefär 2 GB.
I somliga fall kan det ta lång tid att kombinera bilder på en dator. Därför rekommenderar vi att du använder en dator som uppfyller följande systemkrav.
- Windows
CPU: 8: e generationens Intel Core i7-processorer 2,2 GHz eller snabbare
RAM-minne: Minst 16 GB
Lagringsutrymme: Inbyggt SSD-minne
- Mac
CPU: 8: e generationens Intel Core i7-processorer 2,2 GHz eller snabbare
RAM-minne: Minst 16 GB
Lagringsutrymme: Inbyggt SSD-minne
Att kombinera och bearbeta bilderna tar ungefär 2 minuter. (Baserat på Sonys testvillkor.)
Beroende på datormiljön eller datorns kapacitet kan det ta längre tid att kombinera och bearbeta bilderna.
Observera
Om kameran skakar eller motivet rör sig medan multibilderna med bildpunktsjustering håller på att tas kan det hända att RAW-bilderna inte går att kombinera på rätt sätt, vilket kan medföra att det syns ett svagt rutmönster.
Det kan även hända att bilderna inte kombineras på rätt sätt om belysningen på motivet ändras av att folk eller andra föremål rör sig, eller om ljusmängden är olika mellan bilderna vid tagning med blixt.
Tänk på det när du placerar du fotoutrustningen och vid själva tagningen.
Tagningsprocedur
- Utplacering av fotoutrustningen
- Kamerainställningar
- Tagning
- Sammanslarning av multibilder med bildpunktsjustering
- Justering och bearbetning av bilder
- Utplacering av fotoutrustningen
Att observera vid utplacering av utrustningen
- Montera kameran på stativ eller placera den på en stabil yta så att den står stadigt.
- Kontrollera att såväl kameran som motivet förblir stabila även om folk eller föremål rör sig i närheten.
- Kontrollera att kamerans eller objektivets vikt eller andra faktorer inte gör att kameran rör sig under tagningen.
- När kameran är ansluten till en smartphone går det inte att styra den från en dator. Kontrollera först att kamera inte är ansluten till någon smartphone.
- Konfigurera följande inställningar på kameran för att överföra RAW-bilder till datorn.
MENU →  (Nätverk) → [
(Nätverk) → [ Ans./Fjärrtagn.] → [Fjärrtagningsinställ.] → [Storlek på spara bild] → [Original]
Ans./Fjärrtagn.] → [Fjärrtagningsinställ.] → [Storlek på spara bild] → [Original]
- Välj anslutningsmetod mellan kameran och datorn.
Se nedanstående supportsida för närmare detaljer.
För att ansluta kameran till datorn
Här beskrivs proceduren för att ansluta kameran till datorn via en USB-kabel.
Tips
Det kan ta lång tid att överföra de tagna bilderna när man använder fjärrstyrd tagning via en Wi-Fi-anslutning. Vi rekommenderar att du ställer in [Dest. för spara stillb.] under [Fjärrtagningsinställ.] till [Endast kamera] eller använder en USB-anslutning i stället vid fjärrstyrd tagning.
- Använd en USB-kabel för att ansluta kameran till datorn där Imaging Edge Desktop är installerat och välj [Fjärrtagning (Fjärrdator)] på skärmen som visas på kameran.
Du kan även välja MENU →  (Installation) → [USB] → [USB-ansl.läge] → [Fjärrtagning], och sedan ansluta kameran till datorn via en USB-kabel.
(Installation) → [USB] → [USB-ansl.läge] → [Fjärrtagning], och sedan ansluta kameran till datorn via en USB-kabel.
- När ”Remote” i Imaging Edge Desktop-applikationen har startat, välj kamera att använda för fjärrstyrd tagning i enhetsvalfönstret och utför sedan följande inställningar.
Vid tagning med själva kameran
MENU →  (Tagning) → [Samm. RAW-tag] → [Mlttag. bildp.just], ställ in antalet bilder och tagningsintervallet*3 och ta bilderna.
(Tagning) → [Samm. RAW-tag] → [Mlttag. bildp.just], ställ in antalet bilder och tagningsintervallet*3 och ta bilderna.
- *3:
- Om kameran skakar och motivet blir suddigt kan kanske inte RAW-bilder som tagits med [Mlttag. bildp.just] kombineras ordentligt.
Vi rekommenderar att du ställer in tagningsintervallet på den kortaste inställningen ([kortast intervall]).
Om du använder blixt så ställ in tagningsintervallet med hänsyn till blixtens uppladdningstid.
Om du använder en fattningsadapter(LA-EA1/LA-EA2/LA-EA3/LA-EA4/LA-EA5) kan tagningsintervallet bli längre.
Att observera vid tagningen
- Kontrollera att belysningen på motivet inte ändras i tagningsmiljön medan multibilderna med bildpunktsjustering tas.
Var speciellt försiktig när du fotograferar motiv med starkt reflekterande ytor som t.ex. metall eller glas, så att inte motivets belysning påverkas av rörelser i närheten.
- Ställ in en lämplig exponeringstid, eftersom somliga ljuskällor kan flimra.
- Vi rekommenderar att du använder ISO3200 eller ett lägre värde vid tagning för att få bra bildkvalitet.
Att observera vid användning av blixt
- Om mängden ljus som utstrålas av blixten är olika mellan bilderna kan det hända att de inte går att kombinera på rätt sätt. För att stabilisera mängden blixtljus, prova att öka blixtnivån eller bredda belysningsvinkeln.
- Ställ in tagningsintervallet med hänsyn till tiden det tar för blixten att laddas upp.
- Blixtsynkroniseringshastigheten blir 1/200 sekund.
- Vid tagning i "multitagning med bildpunktsjustering"-läget kan du inte använda den optiska trådlösa blixten.
Klicka på avtryckarknappen i ”Remote” i Imaging Edge Desktop-applikationen för att starta tagningen.
Tips
Det kan vara praktiskt att först ställa in antalet bilder på [1 bild] och ta en provbild för att kontrollera att tagningsinställningarna (t.ex. blixtens intensitet och vinkel) är rätt.
Vid tagning med själva kameran
Tryck ner avtryckaren helt för att ta bilden.
När man trycker på avtryckaren på kameran finns det risk att det uppstår skakningsoskärpa. Därför rekommenderar vi att du använder något av följande för tagningen.
- Fjärrkontroll (säljs separat)
- Kamerans självutlösare
- Fjärrstyrning från en smartphone
- Sammanslarning av multibilder med bildpunktsjustering
Efter tagningen startar ”Viewer” i Imaging Edge Desktop-applikationen och de tagna bilderna kombineras för att skapa en RAW-bild med filtillägget ARQ.
Tips
- Du kan även kombinera fyra bilder åt gången i den ordning de togs från sexton bilder tagna med multitagning med bildpunktsjustering för att generera en enda samlad bild och totalt fyra RAW-bilder. När du väljer [Behandlar Samm. RAW-tag] → [Skapa Mlttag. bildp.just-kompositbild (Skapa 4 bilder från 16 bilder)] på menyn [Fil] efter att ha valt en bild från sexton bilder tagna med multitagning med bildpunktsjustering som visas med ”Viewer” i programmet Imaging Edge Desktop, kommer fyra bilder åt gången att slås samman i den ordning de togs och totalt fyra RAW-bilder med filtillägget ARQ genereras. Prova den här funktionen om du inte kan kombinera RAW-bilderna korrekt på grund av kameraskakningar eller suddiga motiv i bilder tagna med multitagning med bildpunktsjustering bland de sexton bilderna eller när hög upplösning inte krävs.
- Om du har ställt in [Dest. för spara stillb.] under [Fjärrtagningsinställ.] på [Endast kamera], importerar du de fyra eller sexton lagrade RAW-bilderna på datorn och slå sedan samman dem med hjälp av "Viewer" i Imaging Edge Desktop.
- [Rörelsekorrigering]-funktionen används inte för RAW-bilderna som genereras. Om du vill använda [Rörelsekorrigering]-funktionen, så importera fyra eller sexton RAW-bilder som du har tagit och använd sedan [Rörelsekorrigering]-funktionen när du kombinerar de bilderna med hjälp av "Viewer" i programmet Imagine Edge Desktop.
Vid tagning med själva kameran
- Överför de lagrade RAW-bilderna (med filtillägget ARW) till datorn.
- Starta ”Viewer” i Imaging Edge Desktop-applikationen, välj en mapp som innehåller RAW-bilder i mappfönstret till vänster på skärmen, och välj sedan en RAW-bild bland bilderna som är tagna med multitagning med bildpunktsjustering (märkta med
 i Viewer).
i Viewer).
- Välj [Behandlar Samm. RAW-tag] → [Skapa Mlttag. bildp.just-kompositbild (Skapa 1 bild)] eller [Skapa Mlttag. bildp.just-kompositbild (Skapa 4 bilder från 16 bilder)]* på [Fil]-menyn
* Fyra bilder åt gången kombineras i den ordning de togs från sexton bilder tagna med multitagning med bildpunktsjustering för att generera en enda samlad bild och totalt fyra RAW-bilder. Prova den här funktionen om du inte kan kombinera RAW-bilderna korrekt på grund av kameraskakningar eller suddiga motiv i bilder tagna med multitagning med bildpunktsjustering bland de sexton bilderna eller när hög upplösning inte krävs.
- Ställ in [Utdatametod], [Rörelsekorrigering] och [Filinställningar], och välj sedan [Spara].
Select [ARQ-format] för [Spara format].
- De fyra RAW-bilderna kombineras för att skapa en enda RAW-bild med filtillägget ARQ.
Tips
- Det går att använda [Rörelsekorrigering]-funktionen för att [Stabilisera en kompositbild om den innehåller ett rörligt motiv].
- Justering och bearbetning av bilder
Genom att gå över till ”Edit”-läget i Imaging Edge Desktop-applikationen kan du bearbeta RAW-filer och spara dem som JPEG- eller TIFF-filer.
Tips
- Beroende på datorns användningsmiljö kan det gå att öka justeringshastigheten genom att stänga ”Viewer”-skärmen i Imaging Edge Desktop-applikationen medan bilderna håller på att bearbetas med ”Edit” i Imaging Edge Desktop-applikationen.
- Det går att minska störningarna som uppstår i kanten av bilder vid multitagning med bildpunktsjustering och som beror på vibrationer eller andra faktorer. Använd skjutknappen för att justera korrektionsgraden. Denna panel visas bara när man väljer en bild i ARQ-format som är tagen med multitagning med bildpunktsjustering.
Se denna sida för anvisningar för Imaging Edge Desktop.
 (Nätverk) → [
(Nätverk) → [ Ans./Fjärrtagn.] → [Fjärrtagningsinställ.] → [Storlek på spara bild] → [Original]
Ans./Fjärrtagn.] → [Fjärrtagningsinställ.] → [Storlek på spara bild] → [Original]  (Installation) → [USB] → [USB-ansl.läge] → [Fjärrtagning], och sedan ansluta kameran till datorn via en USB-kabel.
(Installation) → [USB] → [USB-ansl.läge] → [Fjärrtagning], och sedan ansluta kameran till datorn via en USB-kabel.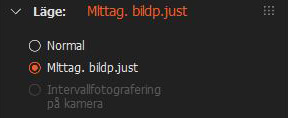
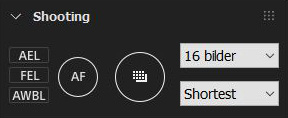
 (Tagning) → [Samm. RAW-tag] → [Mlttag. bildp.just], ställ in antalet bilder och tagningsintervallet*3 och ta bilderna.
(Tagning) → [Samm. RAW-tag] → [Mlttag. bildp.just], ställ in antalet bilder och tagningsintervallet*3 och ta bilderna.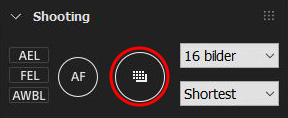
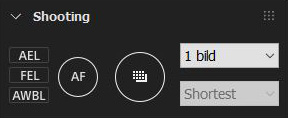
 (Installation)→[USB]→[USB-ansl.läge]→[Massmin(MSC)] eller [MTP]
(Installation)→[USB]→[USB-ansl.läge]→[Massmin(MSC)] eller [MTP]