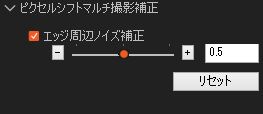ILCE-7CR
ピクセルシフトマルチ撮影
ピクセルシフトマルチ撮影では、イメージセンサーを1画素または0.5画素分ずつずらして、4枚または16枚のRAW画像(非圧縮RAW形式)を撮影します。 撮影したRAW画像をアプリケーションImaging Edge Desktop*1を使ってパソコン上で合成することにより、通常の撮影では実現できない高解像の画像を生成できます。 静止物を撮影する場合に効果的です。
- *1:
- Imaging Edge Desktopは、ソニーのデジタルカメラで創作活動をするためのアプリケーションです。RAW画像をパソコン上で調整・現像したり、パソコンからリモート撮影(テザー撮影)をおこなったりするために、"Viewer"、"Edit"、"Remote"の3つの機能を備えています。
Imaging Edge Desktopのダウンロードはこちらをご覧ください。
すでにインストール済みの場合は、最新版にアップデートしてください。
ピクセルシフトマルチ撮影には、Imaging Edge Desktopの"Remote"を使用してリモート撮影(テザー撮影)する方法と、カメラ単体で撮影する方法があります。
推奨パソコン動作環境
16枚のRAW画像を1枚に合成すると、生成されたRAWデータ(拡張子:ARQ)のファイルサイズは約2GBになります。
パソコンでの操作および合成処理には時間がかかる場合があります。以下の動作環境をおすすめいたします。
- Windows
CPU:第8世代インテル Core i7 プロセッサー 2.2GHz以上
メモリ : 16 GB以上
ストレージ : 内蔵SSD
- Mac
CPU:第8世代インテル Core i7 プロセッサー 2.2GHz以上
メモリ : 16 GB以上
ストレージ : 内蔵SSD
合成・現像が完了するまでの時間は2分程度です。(当社試験条件による)
使用環境やパソコンの性能によって合成・現像が完了する時間が長くなる場合があります。
ご注意
ピクセルシフトマルチ撮影で撮影する際にカメラや被写体のブレが発生すると、撮影したRAW画像が正しく合成されず、微小な格子パターンが発生する場合があります。
また、人物や物の動きにより被写体に当たる光が変化したときや、フラッシュ撮影の場合は撮影毎に発光量がばらつくと同様に正しく合成されないことがあります。
撮影機材の設置および撮影時にはご注意ください。
撮影手順
- 撮影機材の設置
- カメラの設定
- 撮影
- ピクセルシフトマルチ撮影画像の合成
- 調整、現像
機材設置時のご注意
- カメラは振動がない安定した場所に、三脚等で動かないように設置してください。
- カメラおよび被写体が周囲の人や物の動きなどで振動しないようにしてください。
- カメラ・レンズの重さ等でカメラが動かないようにしてください。
- カメラとスマートフォンが接続されていると、パソコンからカメラを操作することができません。あらかじめ、カメラとスマートフォンが接続されていないことを確認してください。
- パソコンにRAW画像を転送するため、カメラで以下の設定をします。
MENU → (ネットワーク)→[
(ネットワーク)→[ 接続/PCリモート]→[リモート撮影設定]→[保存画像のサイズ]→[オリジナル]
接続/PCリモート]→[リモート撮影設定]→[保存画像のサイズ]→[オリジナル]
- カメラとパソコンの接続方法を選択します。
詳しくは、以下のサポートページをご覧ください。
カメラと接続する
ここではカメラとパソコンをUSBケーブルで接続する場合の手順を説明いたします。
ヒント
Wi-Fiを使ったPCリモート撮影では、画像の転送に時間がかかる場合があります。その場合は、[リモート撮影設定]の[静止画の保存先 ]を[カメラ本体のみ]に設定するか、USB接続でのPCリモート撮影をおすすめします。
- Imaging Edge DesktopをインストールしたパソコンとカメラをUSBケーブルで接続して、カメラに表示された画面で[リモート撮影 (PCリモート)]を選んでください。
または、MENU→ (セットアップ )→[USB]→[USB接続モード]→[PCリモート ]を選択後、パソコンとカメラをUSBケーブルで接続してください。
(セットアップ )→[USB]→[USB接続モード]→[PCリモート ]を選択後、パソコンとカメラをUSBケーブルで接続してください。
- Imaging Edge Desktopの"Remote"を起動し、デバイス選択画面からリモート撮影するカメラを選択後、以下を設定してください。
MENU →  (撮影)→[ドライブモード]→[ピクセルシフトマルチ撮影]で撮影枚数と撮影間隔*3を設定して撮影してください。
(撮影)→[ドライブモード]→[ピクセルシフトマルチ撮影]で撮影枚数と撮影間隔*3を設定して撮影してください。
- *3:
- カメラや被写体のブレが発生すると、[ピクセルシフトマルチ撮影]で撮影したRAW画像が正しく合成されないことがあります。
撮影間隔は最短の[間隔最短]に設定することをおすすめいたします。
フラッシュ使用時は、お使いのフラッシュの充電時間を考慮して撮影間隔を設定してください。
マウントアダプター(LA-EA1/LA-EA2/LA-EA3/LA-EA4/LA-EA5)をご使用の場合は、撮影間隔が長くなる場合があります。
撮影時のご注意
- ピクセルシフトマルチ撮影での撮影の際、被写体への光量変化がない撮影環境にしてください。
特に金属・ガラスなど光の反射率が高い被写体を撮影する場合は、被写体周辺の動きにより光量が変化しないようにしてください。
- 光源によってフリッカーが発生する場合がありますので、露光時間を適切に設定してください。
- 高画質を得るためにISO3200以下での撮影をおすすめいたしします。
フラッシュ撮影時のご注意
- 撮影毎にフラッシュの発光量がばらつくと正しく合成されません。発光量を安定させるため、発光レベルを高くして照射角を広くしてください。
- お使いのフラッシュの充電時間を考慮して撮影間隔を設定してください。
- フラッシュ同調速度は1/8秒になります。
- ピクセルシフトマルチ撮影時は、光通信式ワイヤレスフラッシュはご使用できません。
Imaging Edge Desktopの"Remote"のシャッターボタンを押して撮影します。
ヒント
フラッシュの光量や照射角度など、撮影設定が適切かどうかを事前に確認したい場合は、撮影枚数切り換えボタンを[1枚]にしてためし撮りすることをおすすめします。
シャッターボタンを押して撮影します。
カメラのシャッターボタンを押すとカメラにブレが発生する場合があります。以下を使用した撮影をおすすめいたします。
- リモートコマンダー (別売)
- カメラのセルフタイマー
- スマートフォン操作
撮影が終わると、Imaging Edge Desktopの"Viewer"が起動し、撮影した画像を合成して、RAWデータ(拡張子:ARQ)が生成されます。
ヒント
- ピクセルシフトマルチ撮影で撮影した16枚の画像から、撮影した順番に4枚で1枚を生成し、合計4枚を生成することも可能です。Imaging Edge Desktopの"Viewer"に表示されているピクセルシフトマルチ撮影の16枚の画像から1枚を選択して、[ファイル]メニューから[コンポジットRAW撮影 の処理]→[ピクセルシフトマルチ撮影 画像の合成(16枚から4枚生成)]を実行すると、撮影した順に4枚ずつで画像を合成して、合計4枚のRAWデータ(拡張子:ARQ)を生成します。撮影した16枚にカメラや被写体のブレが発生した画像を含むことによりRAW画像が正しく合成できなかった場合や、大きな解像度を必要としない場合にお試しください。
- [リモート撮影設定]の[静止画の保存先 ]を[カメラ本体のみ]に設定している場合は、撮影した4枚または16枚のRAW画像をパソコンに取り込んでからImaging Edge Desktopの"Viewer"で画像を合成してください。
- 生成されたRAWデータには、[動き補正機能]を使用していません。[動き補正機能]を使用する場合は、撮影した4枚または16枚のRAW画像をパソコンに取り込み、Imaging Edge Desktopの”Viewer”で画像を合成するときに[動き補正機能]を使用してください。
- 撮影したRAW画像(拡張子:ARW)をパソコンに取り込みます。
- Imaging Edge Desktopの"Viewer"を起動し、画面左側の「フォルダーエリア」からRAW画像を保存したフォルダを選択して、ピクセルシフトマルチ撮影したRAW画像(ビューア上では
 と表示)を1枚選択します。
と表示)を1枚選択します。
- [ファイル]メニューから[コンポジットRAW撮影 の処理]→[ピクセルシフトマルチ撮影 画像の合成(1枚生成)]または[ピクセルシフトマルチ撮影 画像の合成(16枚から4枚生成)]*を選びます。
* ピクセルシフトマルチ撮影で撮影した16枚の画像から、撮影した順番に4枚で1枚を生成し、合計4枚を生成します。撮影した16枚にカメラや被写体のブレが発生した画像を含むことによりRAW画像が正しく合成できなかった場合や、大きな解像度を必要としない場合にお試しください。
- [出力方法]、[動き補正機能]、[保存方法]の各項目を設定して、[保存]を選びます。
[保存形式]は[ARQ形式]を選んでください。
- 4枚のRAW画像が合成されて、RAWデータ(拡張子: ARQ)が生成されます。
ヒント
- [動き補正機能]を使用すると、動く被写体があった場合に合成時のブレを抑制することができます。
Imaging Edge Desktopの"Edit" に切り替え、RAWデータの現像を行い、JPEGまたはTIFFファイルに出力することができます。
ヒント
- お使いのパソコンの動作環境によっては Imaging Edge Desktopの"Edit" での画像調整時に、Imaging Edge Desktopの"Viewer"の画面を閉じた方が調整速度が改善されることがあります。
- ピクセルシフトマルチ撮影時に、振動などが原因で発生するエッジ周辺のノイズを補正します。スライダーを動かすことで、補正量を調整できます。 このパネルは、ピクセルシフトマルチ撮影画像(ARQ形式)が選択されているときのみ表示されます。
Imaging Edge Desktopの操作方法はこちらをご覧ください。
関連したカメラのヘルプガイド
ピクセルシフトマルチ撮影
 (ネットワーク)→[
(ネットワーク)→[ 接続/PCリモート]→[リモート撮影設定]→[保存画像のサイズ]→[オリジナル]
接続/PCリモート]→[リモート撮影設定]→[保存画像のサイズ]→[オリジナル] (セットアップ )→[USB]→[USB接続モード]→[PCリモート ]を選択後、パソコンとカメラをUSBケーブルで接続してください。
(セットアップ )→[USB]→[USB接続モード]→[PCリモート ]を選択後、パソコンとカメラをUSBケーブルで接続してください。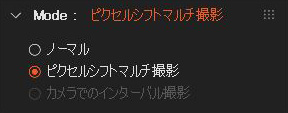
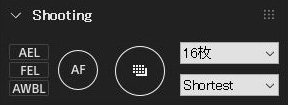
 (撮影)→[ドライブモード]→[ピクセルシフトマルチ撮影]で撮影枚数と撮影間隔*3を設定して撮影してください。
(撮影)→[ドライブモード]→[ピクセルシフトマルチ撮影]で撮影枚数と撮影間隔*3を設定して撮影してください。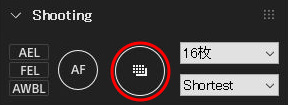
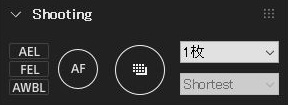
 (セットアップ)→[USB]→[USB接続モード]→[マスストレージ (MSC)]、[MTP]のいずれかを選択します。
(セットアップ)→[USB]→[USB接続モード]→[マスストレージ (MSC)]、[MTP]のいずれかを選択します。