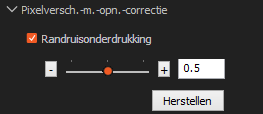ILCE-7CR
Pixelverschuiving-multi-opname
In "Pixelverschuiving-multi-opname" neemt de camera 4 of 16 niet-gecomprimeerde RAW-beelden op terwijl de beeldsensor één pixel of 0,5 pixel per keer wordt verschoven. U kunt beelden genereren met een hogere resolutie dan mogelijk is met een normale opname door de opgenomen RAW-beelden op een computer te combineren met behulp van de applicatie Imaging Edge Desktop*1. Dit is handig bij het opnemen van stilstaande onderwerpen.
- *1:
- Imaging Edge Desktop is een applicatie die creatief werken met een digitale camera van Sony ondersteunt. Het stelt u in staat om RAW-beelden aan te passen en te ontwikkelen, en om op te nemen met afstandsbediening (verbonden opnemen) vanaf uw computer. Imaging Edge Desktop heeft drie functies die dit mogelijk maken: "Viewer", "Edit" en "Remote".
Imaging Edge Desktop kunt u hier downloaden.
Als u de app reeds hebt geïnstalleerd, updatet u hem naar de meest recente versie.
Pixelverschuiving-multi-opname is beschikbaar in "Remote" in de applicatie Imaging Edge Desktop bij opnemen met afstandsbediening (verbonden) en ook met de camera zelf.
Aanbevolen systeemvereisten
Wanneer 16 RAW-beelden worden gecombineerd tot één beeld, zal de grootte van de gegenereerde RAW-beelden met de bestandsextensie ARQ ongeveer 2 GB zijn.
De bediening en procedure voor het combineren van beelden op een computer kan in sommige gevallen enige tijd duren. Daarom bevelen wij de volgende systeemvereisten aan.
- Windows
CPU: 8e generatie Intel Core i7-processors 2,2 GHz of hoger
Geheugen: 16 GB of hoger
Opslag: Ingebouwde SSD
- Mac
CPU: 8e generatie Intel Core i7-processors 2,2 GHz of hoger
Geheugen: 16 GB of hoger
Opslag: Ingebouwde SSD
De benodigde tijd voor het voltooien van de procedures voor het combineren en ontwikkelen van beelden is ongeveer 2 minuten. (Gebaseerd op de testomstandigheden gedefinieerd door Sony.)
Het kan langer duren om de procedures voor het combineren en ontwikkelen van beelden te voltooien, afhankelijk van de gebruiksomgeving en de prestaties van uw computer.
Opmerking
Eventuele camerabeweging of een wazig onderwerp tijdens het opnemen van de Pixelverschuiving-multi-beelden kan verhinderen dat de RAW-beelden correct worden gecombineerd, en kan een flauw rasterpatroon zichtbaar maken.
Bovendien is het mogelijk dat de beelden niet correct worden gecombineerd wanneer het licht dat op het onderwerp valt verandert als gevolg van de bewegingen van mensen of voorwerpen, of als de hoeveelheid uitgezonden licht inconsistent is tussen opnamen bij opnemen met de flitser.
Houd hier rekening mee bij het opstellen van fotoapparatuur en ten tijde van de opname.
Opnameprocedure
- Fotoapparatuur opstellen
- De camera-instellingen configureren
- Opnemen
- De Pixelverschuiving-multi-beelden combineren
- Beelden aanpassen en ontwikkelen
Opmerkingen bij het opstellen van apparatuur
- Bevestig de camera op een statief of zet hem op een andere stabiele ondergrond zodat hij niet beweegt.
- Verzeker u ervan dat de camera en het onderwerp stabiel blijven ondanks dat mensen of voorwerpen in de buurt bewegen.
- Verzeker u ervan dat het gewicht van de camera of lens en andere factoren er niet toe leiden dat de camera beweegt terwijl u opneemt.
- De camera-instellingen configureren
Bij opnemen met afstandsbediening
- Wanneer de camera en de smartphone met elkaar zijn verbonden, kunt u de camera niet bedienen vanaf een computer. Zorg van tevoren ervoor dat de camera niet is verbonden met een smartphone.
- Configureer de volgende instellingen op de camera om RAW-beelden over te brengen naar de computer.
MENU →  (Netwerk) → [
(Netwerk) → [ Verb./PC-afst.b] → [Instell. opn. op afst.] → [Beeldopslagformaat] → [Oorspronkelijk]
Verb./PC-afst.b] → [Instell. opn. op afst.] → [Beeldopslagformaat] → [Oorspronkelijk]
- Selecteer de verbindingsmethode tussen de camera en de computer.
Ga voor meer informatie naar de volgende ondersteuningspagina.
De camera aansluiten op de computer
De procedure voor het verbinden van de camera en de computer met behulp van een USB-kabel wordt hier beschreven.
Tip
Als u opneemt met PC-afstandsbediening met behulp van een Wi-Fi-verbinding, kan het lang duren om de opgenomen beelden over te brengen. Wij adviseren u [Opsl.bestem. stil. bld] onder [Instell. opn. op afst.] in te stellen op [Alleen camera] of een USB-verbinding te gebruiken voor opnemen met PC-afstandsbediening.
- Gebruik een USB-kabel om de camera te verbinden met de computer in het geval Imaging Edge Desktop is geïnstalleerd, en selecteer [Opn op afst(PC-afst.bedien.)] op het scherm dat wordt afgebeeld op de camera.
Als alternatief, selecteer MENU → (Instellingen) → [USB] → [USB-verbind.modus] → [PC-afstandsbed.], en verbind daarna de camera met de computer met behulp van een USB-kabel.
(Instellingen) → [USB] → [USB-verbind.modus] → [PC-afstandsbed.], en verbind daarna de camera met de computer met behulp van een USB-kabel.
- Nadat "Remote" in de applicatie Imaging Edge Desktop is opgestart, selecteert u een camera om te gebruiken voor het opnemen met afstandsbediening in het venster apparaatselectie, en voer daarna de volgende instellingen uit.
Bij opnemen met de camera zelf
MENU →  (Opname) → [Transportfunctie] → [Pixelversch.-m.-opn.], stel het aantal opnamen en het opname-interval*3 in en neem de beelden op.
(Opname) → [Transportfunctie] → [Pixelversch.-m.-opn.], stel het aantal opnamen en het opname-interval*3 in en neem de beelden op.
- *3:
- Als er sprake is van camerabeweging en een wazig onderwerp, worden de RAW-beelden die zijn opgenomen met [Pixelversch.-m.-opn.] mogelijk niet goed gecombineerd.
We raden u aan het opname-interval in te stellen op de minimuminstelling ([interval kortst]).
Als de flitser wordt gebruikt, stelt u het opname-interval in overeenkomstig de benodigde tijdsduur voor het opladen van de flitser.
Bij gebruik van een vattingsadapter (LA-EA1/LA-EA2/LA-EA3/LA-EA4/LA-EA5) is het opname-interval mogelijk langer.
Opmerkingen over opnemen
- Verzeker u ervan dat de helderheid van het onderwerp in de opnameomgeving niet verandert terwijl de Pixelverschuiving-multi-beelden worden opgenomen.
Met name bij het opnemen van sterk reflecterende onderwerpen, zoals metaal of glas, verzekert u zich ervan dat de helderheid van het onderwerp niet wordt beïnvloed door bewegingen in de buurt.
- Stel een geschikte belichtingstijd in omdat sommige lichtbronnen kunnen flikkeren.
- Wij adviseren u om de beelden op te nemen met ISO3200 of lager om een hoge beeldkwaliteit te krijgen.
Opmerkingen over het gebruik van de flitser
- Als de hoeveelheid licht die door de flitser wordt uitgezonden inconsistent is tussen opnamen, worden de beelden mogelijk niet correct gecombineerd. Om de hoeveelheid uitgezonden licht te stabiliseren, probeert u het flitsniveau te verhogen of de verlichtinghoek te verbreden.
- Stel het opname-interval in rekening houdend met de benodigde tijdsduur voor het opladen van de flitser.
- De flitssynchronisatietijd is 1/8 seconde.
- Tijdens het opnemen in de functie "Pixelverschuiving-multi-opname" kunt u de optische draadloze flitser niet gebruiken.
Bij opnemen met afstandsbediening
Om op te nemen, klikt u op de ontspanknop in "Remote" in de applicatie Imaging Edge Desktop.
Tip
Het kan nuttig zijn om het aantal opnamen in te stellen op [1 foto] en een proefopname te maken. Gebruik het proefbeeld om te controleren of de opname-instellingen (zoals de flitslichtintensiteit en hoek) correct zijn.
Bij opnemen met de camera zelf
Druk de ontspanknop helemaal in om het beeld op te nemen.
Wanneer u op de ontspanknop van de camera drukt, kan de camera bewegen. Wij adviseren u op te nemen met behulp van een van de volgende methoden.
- Afstandsbediening (los verkrijgbaar)
- Zelfontspanner van de camera
- Met afstandsbediening vanaf een smartphone
- De Pixelverschuiving-multi-beelden combineren
Bij opnemen met afstandsbediening
Na het opnemen, start "Viewer" in de applicatie Imaging Edge Desktop en worden de opgenomen beelden gecombineerd om een RAW-beeld met als bestandsextensie ARQ te genereren.
Tip
- U kunt ook vier beelden tegelijk samenvoegen, in de volgorde waarin ze werden opgenomen met de 16 beelden van de pixelverschuiving-multi-opname, tot één enkel beeld en in totaal dus vier RAW-beelden genereren. Wanneer u [Comp.-RAW-opn verwerken] → [Samengestelde Pixelversch.-m.-opn.-afbeelding maken (4 afbeeldingen maken op basis van 16 afbeeldingen)] uitvoert in het menu [Bestand] na het selecteren van een beeld uit de 16 beelden van de pixelverschuiving-multi-opname die worden weergegeven met behulp van "Viewer" in de applicatie Imaging Edge Desktop, worden vier beelden tegelijk samengevoegd in de volgorde waarin ze werden opgenomen en worden in totaal vier RAW-beelden met de bestandsextensie ARQ gegenereerd. Probeer deze functie wanneer u de RAW-beelden niet correct kunt combineren vanwege camerabewegingen of onscherpe onderwerpen in de opgenomen beelden van de pixelverschuiving-multi-opname die deel uitmaken van de 16 beelden, of wanneer een hoge resolutie niet vereist is.
- Als u [Opsl.bestem. stil. bld] onder [Instell. opn. op afst.] hebt ingesteld op [Alleen camera], importeert u de opgenomen vier of zestien RAW-beelden in de computer en combineert u deze met behulp van "Viewer" in de applicatie Imaging Edge Desktop.
- De functie [Bewegingscorrectie] wordt niet gebruikt voor de gegenereerde RAW-beelden. Als u de functie [Bewegingscorrectie] wilt gebruiken, importeert u vier of 16 RAW-beelden die u hebt opgenomen en gebruikt u de functie [Bewegingscorrectie] wanneer u die beelden samenvoegt met behulp van "Viewer" in de applicatie Imaging Edge Desktop.
Bij opnemen met de camera zelf
- Breng de opgenomen RAW-beelden (bestandsextensie: ARW) over naar een computer.
- Start "Viewer" in de applicatie Imaging Edge Desktop, selecteer in het mapvenster aan de linkerkant van het scherm een map waarin RAW-beelden zitten, en selecteer een RAW-beeld uit Pixelverschuiving-multi-opname (aangegeven met
 in de Viewer).
in de Viewer).
- Selecteer [Comp.-RAW-opn verwerken] → [Samengestelde Pixelversch.-m.-opn.-afbeelding maken] (1 beeld maken)] of selecteer [Samengestelde Pixelversch.-m.-opn.-afbeelding maken] (4 beelden maken uit 16 beelden)]* op het menu [File].
* Vier beelden worden tegelijk, in de volgorde waarin ze werden opgenomen met de 16 beelden van de pixelverschuiving-multi-opname, tot één enkel beeld samengevoegd en in totaal worden dus vier RAW-beelden gegenereerd. Probeer deze functie wanneer u de RAW-beelden niet correct kunt combineren vanwege camerabewegingen of onscherpe onderwerpen in de opgenomen beelden van de pixelverschuiving-multi-opname die deel uitmaken van de 16 beelden, of wanneer een hoge resolutie niet vereist is.
- Stel [Uitvoermethode], [Bewegingscorrectie] en [Bestandsinstellingen] in, selecteer daarna [Opslaan].
Selecteer [ARQ-indeling] bij [Opslagformaat].
- De vier RAW-beelden worden gecombineerd om een enkel RAW-beeld te genereren met de bestandsextensie ARQ.
Tip
- U kunt de functie [Bewegingscorrectie] gebruiken om een samengesteld beeld te stabiliseren als het een bewegend onderwerp bevat.
- Beelden aanpassen en ontwikkelen
Door over te schakelen naar "Edit" in de applicatie Imaging Edge Desktop, kunt u RAW-beelden ontwikkelen en opslaan als JPEG- of TIFF-bestanden.
Tip
- De aanpassingssnelheid kan hoger worden als u het scherm van "Viewer" in de applicatie Imaging Edge Desktop sluit terwijl de beelden worden aangepast met behulp van "Edit" in de applicatie Imaging Edge Desktop, afhankelijk van de gebruiksomstandigheden van uw computer.
- U kunt de ruis verminderen die zich voordoet aan de randen van beelden in Pixelverschuiving-multi-opname. Deze ruis wordt veroorzaakt door trillingen of andere factoren. Gebruik de schuifregelaar om de mate van correctie aan te passen. Dit paneel wordt alleen afgebeeld wanneer u een beeld hebt geselecteerd dat is opgenomen met Pixelverschuiving-multi-opname in de ARQ-indeling.
Voor instructies over de applicaties Imaging Edge Desktop , raadpleegt u deze pagina.
Helpgids voor deze camera
Pixelversch.-m.-opn.
 (Netwerk) → [
(Netwerk) → [ Verb./PC-afst.b] → [Instell. opn. op afst.] → [Beeldopslagformaat] → [Oorspronkelijk]
Verb./PC-afst.b] → [Instell. opn. op afst.] → [Beeldopslagformaat] → [Oorspronkelijk] (Instellingen) → [USB] → [USB-verbind.modus] → [PC-afstandsbed.], en verbind daarna de camera met de computer met behulp van een USB-kabel.
(Instellingen) → [USB] → [USB-verbind.modus] → [PC-afstandsbed.], en verbind daarna de camera met de computer met behulp van een USB-kabel.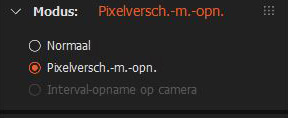
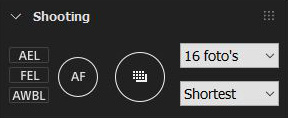
 (Opname) → [Transportfunctie] → [Pixelversch.-m.-opn.], stel het aantal opnamen en het opname-interval*3 in en neem de beelden op.
(Opname) → [Transportfunctie] → [Pixelversch.-m.-opn.], stel het aantal opnamen en het opname-interval*3 in en neem de beelden op.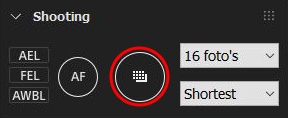
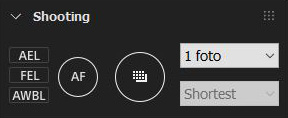
 (Instellingen)→[USB]→[USB-verbind.modus]→[Mass.opsl(MSC)] of [MTP]
(Instellingen)→[USB]→[USB-verbind.modus]→[Mass.opsl(MSC)] of [MTP]