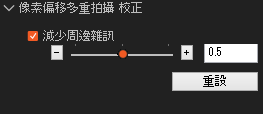ILCE-7CR
像素偏移多重拍攝
在"像素偏移多重拍攝" 中,相機會在每次偏移影像感應器1個像素或0.5個像素的同時,拍攝4或16張未壓縮的RAW影像。 藉著在電腦上使用Imaging Edge Desktop*1應用程式結合所捕捉的RAW影像,可以產生比一般拍攝更高解析度的影像。 這在拍攝靜態被攝體時很實用。
- *1:
- Imaging Edge Desktop是一款支援使用Sony數位相機進行創意工作的應用程式。它可讓您在電腦上調整及處理RAW影像,以及遙控拍攝影像(連線拍攝)。Imaging Edge Desktop具備三個功能可做到這一點:“Viewer”、“Edit”和“Remote”。
Imaging Edge Desktop可在此處下載。
如果您已經安裝此該應用程式,請將它更新至最新版本。
在 Imaging Edge Desktop應用程式的“Remote”中使用遙控拍攝(連線)時和單用相機拍攝時,都可以使用像素偏移多重拍攝。
建議的系統需求
當16張RAW影像結合成1張影像時,所產生的RAW影像(副檔名為ARQ)大小會變成大約2GB。
在某些情況下,於電腦上結合影像的作業與程序可能需要時間。因此,我們建議使用下列系統需求。
- Windows
CPU:第 8 代 Intel Core i7 處理器 2.2 GHz或更高
記憶體:16 GB或更高
儲存裝置:內建SSD
- Mac
CPU:第 8 代 Intel Core i7 處理器 2.2 GHz或更高
記憶體:16 GB或更高
儲存裝置:內建SSD
完成結合及產生影像的程序所需的時間大約是2分鐘。(依據Sony定義的測試條件)
視您電腦的作業系統與效能而定,完成結合及產生影像的程序可能需要更長時間。
請注意
在捕捉像素偏移多重影像時,任何的相機移動或被攝體模糊都會使RAW影像無法正確結合,而且可能出現淡淡的網格圖案。
此外,如果照射在被攝體上的光線因為人或物體移動而發生變化,或者在使用閃光燈拍攝時發出的光線量不一致,則可能無法正確組合影像。
在設置任何攝影器材,以及拍攝時,請牢記這一點。
拍攝程序
- 設置攝影器材
- 配置相機設定
- 拍攝
- 結合像素偏移多重影像
- 調整及處理影像
器材設置注意事項
- 將相機放在三腳架或其他穩定平面上,使其保持穩固。
- 如果附近人或物移動,請確認相機和被攝體維持穩固。
- 確認拍攝時相機或鏡頭重量或其他因素不會造成相機移動。
- 當相機與智慧型手機已連接時,便無法從電腦控制相機。請事先確認相機未連接至智慧型手機。
- 在相機上配置下列設定,以便將RAW影像傳輸到電腦。
MENU →  (網路) → [
(網路) → [ 連線/PC遙控] → [遙控拍攝設定] → [儲存影像尺寸] → [原始]
連線/PC遙控] → [遙控拍攝設定] → [儲存影像尺寸] → [原始]
- 選擇相機與電腦之間的連線方法。
如需詳細資訊,請造訪下列支援頁面。
將相機連接到電腦
此處說明使用USB電纜連接相機與電腦的程序。
提示
使用Wi-Fi連線的PC遙控拍攝可能會花很長時間才能傳輸錄製的影像。建議您將[遙控拍攝設定]下的[靜態影像儲存目的地]設定為[僅限拍攝裝置],或使用USB連線取代PC遙控拍攝。
- 使用USB電纜,將相機連接到已安裝Imaging Edge Desktop的電腦,並在相機上顯示的畫面上選取[遙控拍攝(PC遙控)]。
或者,選取MENU → (設定)→[USB]→[USB連線模式]→[PC遙控],然後使用USB電纜,將相機連接到電腦。
(設定)→[USB]→[USB連線模式]→[PC遙控],然後使用USB電纜,將相機連接到電腦。
- 啟動Imaging Edge Desktop應用程式中的“Remote”之後,請在裝置選擇視窗上選擇遙控拍攝要使用的相機,然後執行下列設定。
MENU →  (拍攝)→[過片模式]→[像素偏移多重拍攝],設定拍攝張數與捕捉間隔*3,然後拍攝。
(拍攝)→[過片模式]→[像素偏移多重拍攝],設定拍攝張數與捕捉間隔*3,然後拍攝。
- *3:
- 如果發生相機晃動和被攝體模糊,使用[像素偏移多重拍攝]錄製的RAW影像可能無法正確合併。
我們建議您將捕捉間隔設定為最小間隔([拍攝4次:時間間隔最短])。
使用閃光燈時,請考量閃光燈充電所需時間,來設定拍攝間隔。
當使用卡口轉接器 (LA-EA1/LA-EA2/LA-EA3/LA-EA4/LA-EA5) 時,捕捉間隔可能會更長。
拍攝注意事項
- 在捕捉像素偏移多重影像時,確認拍攝環境中的被攝體亮度不會改變。
尤其當拍攝高度反光的被攝體(例如金屬或玻璃)時,請確認被攝體亮度不會被附近的任何移動所影響。
- 設定適當的曝光時間,因為有些光源可能會閃爍。
- 我們建議以ISO3200或更低拍攝影像,以便達到高畫質。
使用閃光燈時的注意事項
- 如果每次拍攝時閃光燈發出的光線量不同,則可能無法正確組合影像。為了使發出的光線量穩定,請嘗試增加閃光等級或加寬照明角度。
- 考量閃光燈充電所需時間,來設定拍攝間隔。
- 閃光燈同步速度為1/8秒。
- 在"像素偏移多重拍攝"模式中拍攝時,無法使用光學無線閃光燈。
若要拍攝,請按一下 Imaging Edge Desktop應用程式的“Remote”中的快門按鈕。
提示
將拍摄数設定為[1 張相片]並拍一張測試照可能會很有幫助。使用測試影像來確認拍攝設定(例如閃光燈強度和角度)是否正確。
將快門按鈕完全按下以拍攝照片。
按相機上的快門按鈕可能導致相機晃動。我們建議以下列方式之一拍攝。
- 遙控器 (另售)
- 相機自拍定時器
- 從智慧型手機遙控
拍攝之後,Imaging Edge Desktop應用程式中的“Viewer”會啟動,而且會結合所捕捉影像以產生RAW影像(副檔名為ARQ)。
提示
- 您也可以從16張像素偏移多重拍攝的影像,以其拍攝順序,一次結合四張影像,以產生單張影像,以及總共產生四張RAW影像。在使用Imaging Edge Desktop應用程式中的“Viewer”顯示的16張像素偏移多重拍攝影像中選擇一張影像之後,從[檔案]執行[處理RAW接片拍攝]→[创建像素偏移多重拍攝合成图像 (從 16 個影像建立 4 個影像)]時,會以其拍攝順序一次結合四張影像,並產生總共四張RAW影像,且副檔名為ARQ。當由於相機晃動或拍攝的16張影像中包含的像素偏移多重拍攝影像中的被攝體模糊而無法正確結合RAW圖像時,或者在不需要高解析度時,可嘗試使用此功能。
- 如果您已將[遙控拍攝設定]下的[靜態影像儲存目的地]設定為[僅限拍攝裝置],請將錄製的四張或十六張RAW影像匯入電腦,然後使用Imaging Edge Desktop應用程式中的“Viewer”加以合併。
- [動態修正]功能不用於產生的RAW影像。 如果您要使用[動態修正]功能,請匯入您拍攝的4或16張RAW影像,並在使用Imaging Edge Desktop應用程式中的“Viewer”合成這些影像時使用[動態修正]功能。
- 將捕捉的RAW影像(副檔名:ARW)傳送到電腦。
- 啟動Imaging Edge Desktop應用程式中的“Viewer”,從螢幕左側的資料夾視窗中選擇含有RAW影像的資料夾,然後從像素偏移多重拍攝(在Viewer中的標籤為
 )選擇一張RAW影像。
)選擇一張RAW影像。
- 從[檔案]功能表選擇[處理RAW接片拍攝]→[建立像素偏移多重拍攝複合影像(建立1張影像)]或[建立像素偏移多重拍攝複合影像(從16張影像建立4張影像)]*。
* 會從16張像素偏移多重拍攝影像中,以其拍攝順序,一次結合四張影像以產生單一影像,總共產生四張RAW影像。當由於相機晃動或拍攝的16張影像中包含的像素偏移多重拍攝影像中的被攝體模糊而無法正確結合RAW圖像時,或者在不需要高解析度時,可嘗試使用此功能。
- 設定[輸出方法]、[動態修正]和[檔案設定],然後選擇[儲存]。
針對[儲存格式],選擇[ARQ 格式]。
- 接著會結合四張RAW影像以產生單一的RAW影像,副檔名為ARQ。
提示
- 如果複合影像包含移動主體,您可使用[動態修正]功能來穩定複合影像。
透過切換至 Imaging Edge Desktop應用程式中的“Edit”,您可以處理RAW檔案並將其儲存為JPEG或TIFF檔案。
提示
- 視您電腦的操作條件而定,在使用Imaging Edge Desktop應用程式中的“Edit”調整影像時,如果關閉Imaging Edge Desktop應用程式中的“Viewer”畫面,則調整速度會變快。
- 您可以減少像素偏移多重拍攝時影像邊緣出現的雜訊。此雜訊是因振動或其他因素所導致。使用滑桿可調整修正量。只有當您選擇以像素偏移多重拍攝所拍攝的影像(ARQ 格式)時,才會顯示此面板。
如需有關 Imaging Edge Desktop 應用程式的操作說明,請參閱此頁。
相關的相機說明指南
像素转换多重拍摄
 (網路) → [
(網路) → [ 連線/PC遙控] → [遙控拍攝設定] → [儲存影像尺寸] → [原始]
連線/PC遙控] → [遙控拍攝設定] → [儲存影像尺寸] → [原始] (設定)→[USB]→[USB連線模式]→[PC遙控],然後使用USB電纜,將相機連接到電腦。
(設定)→[USB]→[USB連線模式]→[PC遙控],然後使用USB電纜,將相機連接到電腦。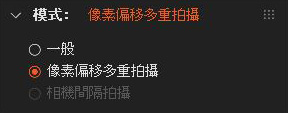
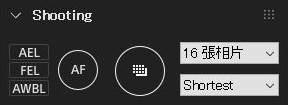
 (拍攝)→[過片模式]→[像素偏移多重拍攝],設定拍攝張數與捕捉間隔*3,然後拍攝。
(拍攝)→[過片模式]→[像素偏移多重拍攝],設定拍攝張數與捕捉間隔*3,然後拍攝。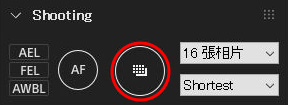
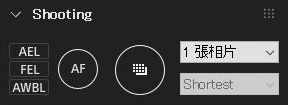
 (設定)→[USB]→[USB連線模式]→[大量儲存(MSC)]或[MTP]
(設定)→[USB]→[USB連線模式]→[大量儲存(MSC)]或[MTP]