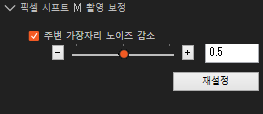Support / Contact Us
ILCE-7RM3 / ILCE-7RM3A
"픽셀 시프트 멀티 촬영"에서 카메라는 이미지 센서를 한 번에 하나의 픽셀을 이동하는 동안 비압축 RAW 이미지 4장을 촬영합니다. Imaging Edge Desktop*1 애플리케이션을 사용하여 컴퓨터에서 RAW 이미지 4장을 조합하면 일반 촬영으로 할 수 있는 것보다 해상도가 더 높은 이미지를 생성할 수 있습니다. 이 기능은 정지 피사체를 촬영할 때 도움이 됩니다.
원격으로(테터드) 촬영하거나 카메라 자체에서 촬영할 때 Imaging Edge Desktop 애플리케이션의"Remote"에서 픽셀 시프트 멀티 촬영을 사용할 수 있습니다.두 방법 모두에 대한 지침은 여기에서 제공됩니다.
주의
픽셀 시프트 멀티 이미지 4장을 캡처할 때 카메라가 움직이거나 피사체가 흐릿해지면 RAW 이미지가 정확하게 조합될 수 없으며 희미한 격자 패턴이 보일 수 있습니다.
또한, 사람이나 피사체의 동작으로 인해 피사체에 비추는 빛이 바뀌는 경우, 또는 발산하는 빛의 양이 플래시로 촬영할 때 샷 사이에 일관성이 없는 경우 이미지가 올바르게 통합되지 않을 수 있습니다.
사진 장비의 설치 및 촬영 시에 이 점을 명심하십시오.
장비 설치 시 주의사항
 (네트워크) → [스마트폰으로 제어] → [스마트폰으로 제어]가 [끔]으로 설정되어 있는지 확인합니다.
(네트워크) → [스마트폰으로 제어] → [스마트폰으로 제어]가 [끔]으로 설정되어 있는지 확인합니다.
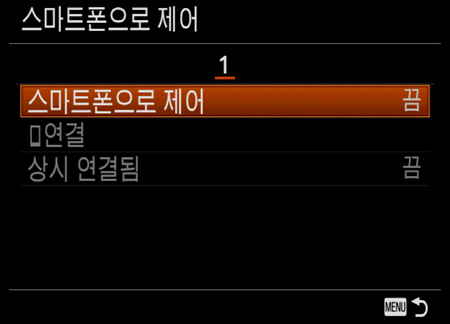
 (설정) → [USB 연결] → [PC 원격]을 선택합니다.
(설정) → [USB 연결] → [PC 원격]을 선택합니다.
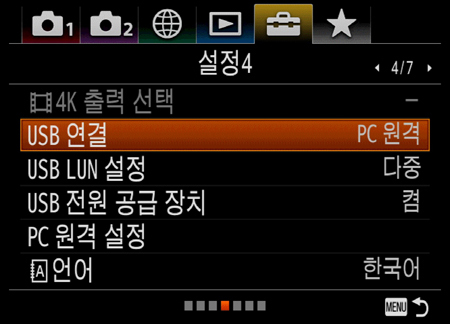
* P, A, S 또는 M 이외의 촬영 모드에서는 픽셀 시프트 멀티 촬영을 수행할 수 없습니다.

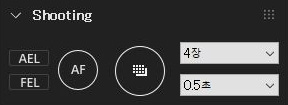
MENU →  (카메라 설정 1) → [픽셀 시프트 M 촬영]을 선택하고 캡처 간격*3을 설정한 다음 촬영합니다.
(카메라 설정 1) → [픽셀 시프트 M 촬영]을 선택하고 캡처 간격*3을 설정한 다음 촬영합니다.
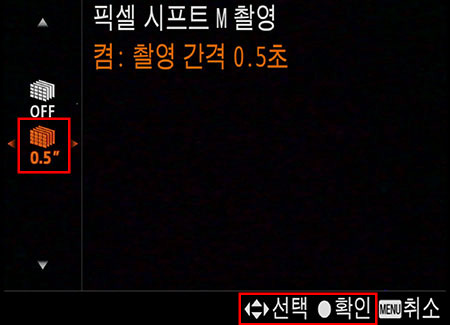
촬영할 때 주의사항
플래시를 사용할 때 주의사항
촬영하려면 Imaging Edge Desktop 애플리케이션의"Remote"에서 셔터 버튼을 클릭합니다.
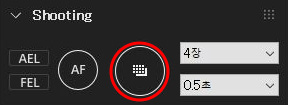
힌트
[1 장]에 샷 수를 설정하고 테스트 촬영을 하면 도움이 될 수 있습니다. 테스트 이미지를 사용하여 촬영 설정 (예: 플래시 강도 및 각도)이 정확한지 확인하십시오.
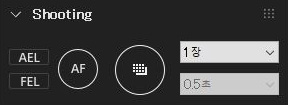
셔터 버튼을 끝까지 눌러서 사진을 촬영하여 주십시오.
카메라의 셔터 버튼을 누르면 카메라가 흔들릴 수 있습니다. 다음 중 하나를 사용하여 촬영하는 것을 권장합니다.
촬영 후에 Imaging Edge Desktop 애플리케이션의"Viewer"를 시작하고 캡처한 이미지를 조합하여 파일 확장명이 ARQ인 RAW 이미지를 생성합니다.
 (설정) → [USB 연결]에서 [자동], [대용량저장장치], 또는 [MTP]를 선택합니다.
(설정) → [USB 연결]에서 [자동], [대용량저장장치], 또는 [MTP]를 선택합니다.
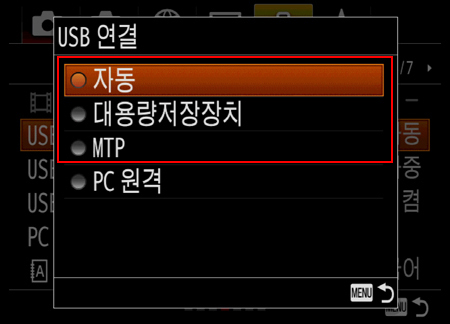
픽셀 시프트 멀티 촬영으로 찍은 RAW 이미지를 포함하고 있는 저장 매체를 컴퓨터에 삽입하여 RAW 이미지 (파일 확장명: ARW) 4장을 컴퓨터로 전송합니다.
Imaging Edge Desktop 애플리케이션의"Edit"로 전환하면 RAW 파일을 JPEG 또는 TIFF 파일로 현상 및 저장할 수 있습니다.
힌트
픽셀 시프트 멀티 촬영에서 가장자리에 나타나는 노이즈를 줄일 수 있습니다. 이 노이즈는 진동이나 기타 요인으로 발생합니다. 슬라이더를 사용하여 보정의 양을 조정하십시오. 이 패널은 ARQ 형식에서 픽셀 시프트 멀티 촬영으로 촬영한 이미지를 선택할 때만 표시됩니다.