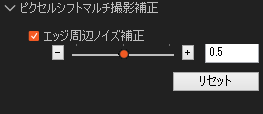ILCE-7RM3 / ILCE-7RM3A
ピクセルシフトマルチ撮影では、イメージセンサーを1画素分ずつずらして4枚のRAW画像(非圧縮RAW形式)を撮影します。 この4枚のRAW画像をアプリケーションImaging Edge Desktop*1を使ってパソコン上で合成することにより、通常の撮影では実現できない高解像の画像を生成できます。 静止物を撮影する場合に効果的です。
ピクセルシフトマルチ撮影には、Imaging Edge Desktopの"Remote"を使用してリモート撮影(テザー撮影)する方法と、カメラ単体で撮影する方法があります。ここでは、リモート撮影する方法と、カメラ単体で撮影する方法を説明いたします。
ご注意
ピクセルシフトマルチ撮影で4枚撮影する際にカメラや被写体のブレが発生すると、撮影したRAW画像が正しく合成されず、微小な格子パターンが発生する場合があります。
また、人物や物の動きにより被写体に当たる光が変化したときや、フラッシュ撮影の場合は撮影毎に発光量がばらつくと同様に正しく合成されないことがあります。
撮影機材の設置および撮影時にはご注意ください。
機材設置時のご注意
 (ネットワーク) → [スマートフォン操作設定] → [スマートフォン操作]が[切]に設定されていることを確認してください。
(ネットワーク) → [スマートフォン操作設定] → [スマートフォン操作]が[切]に設定されていることを確認してください。
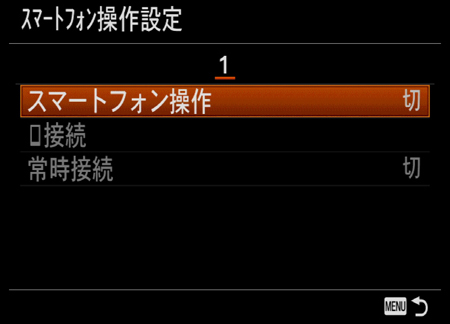
 (セットアップ)→[USB接続]→[PCリモート]を選んでください。
(セットアップ)→[USB接続]→[PCリモート]を選んでください。
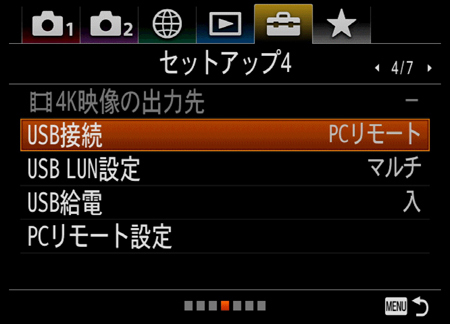
* カメラの撮影モードがP/A/S/M以外のときは、ピクセルシフトマルチ撮影は行えません。


MENU →  (撮影設定1)→[ピクセルシフトマルチ撮影]で撮影間隔*3を設定して撮影してください。
(撮影設定1)→[ピクセルシフトマルチ撮影]で撮影間隔*3を設定して撮影してください。
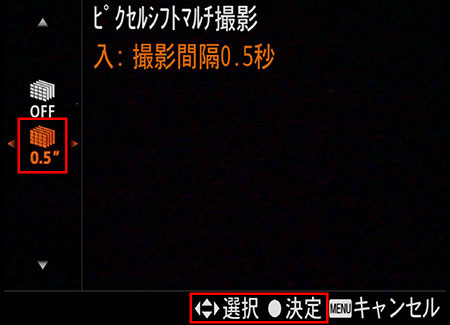
撮影時のご注意
フラッシュ撮影時のご注意
Imaging Edge Desktopの"Remote"のシャッターボタンを押して撮影します。

ヒント
フラッシュの光量や照射角度など、撮影設定が適切かどうかを事前に確認したい場合は、撮影枚数切り換えボタンを[1枚]にしてためし撮りすることをおすすめします。

シャッターボタンを押して撮影します。
カメラのシャッターボタンを押すとカメラにブレが発生する場合があります。以下を使用した撮影をお勧めいたします。
撮影が終わると、Imaging Edge Desktopの"Viewer"が起動し、撮影した画像を合成して、RAWデータ(拡張子:ARQ)が生成されます。
 (セットアップ)→[USB接続]→ [オート]、[マスストレージ]、[MTP]のいずれかを選択します。
(セットアップ)→[USB接続]→ [オート]、[マスストレージ]、[MTP]のいずれかを選択します。

ピクセルシフトマルチ撮影のRAW画像が保存されている記録メディアをパソコンに挿入し、4枚のRAW画像(拡張子:ARW)をパソコンに取り込みます。
Imaging Edge Desktopの"Edit" に切り替え、RAWデータの現像を行い、JPEGまたはTIFFファイルに出力することができます。
ヒント
ピクセルシフトマルチ撮影時に、振動などが原因で発生するエッジ周辺のノイズを補正します。スライダーを動かすことで、補正量を調整できます。 このパネルは、ピクセルシフトマルチ撮影画像(ARQ形式)が選択されているときのみ表示されます。