本体ソフトウェアバージョンが「Ver.2.05」以下が対象です。
「Ver.3.00」の場合には、アップデートは不要です。
ダウンロードしたパッケージの構成は以下のようになっています。
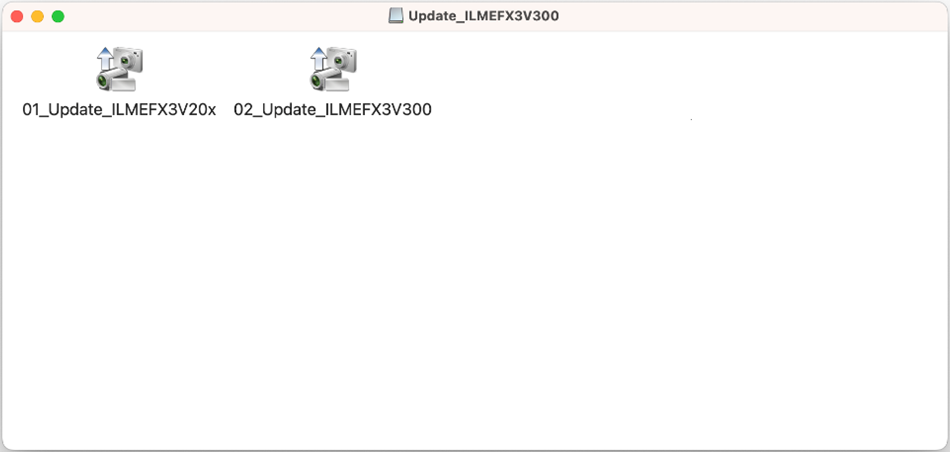
「Ver.2.02」以下のバージョンからアップデートする場合は、まずアップデートプログラム「01_Update_ILMEFX3V20x.app」で中間バージョンにアップデートした後に(手順Cまで実施)、最新バージョンにアップデートしてください。(手順D以降に記載のVer. 3.00にアップデートする必要はありません。 )
中間バージョンは「Ver.2.04 または Ver.2.05」のどちらかとなっています。アップデートプログラム「01_Update_ILMEFX3V20x.app」がアップデート前の本体ソフトウェアのバージョンを判別し、適切な中間バージョンを自動選択してアップデートを行います。
以下の方法で、本体ソフトウェアのバージョンを確認してください。
※カメラ本体の電源を入れたときに日時設定画面が出た場合は、必ず日時設定をして下さい。
※カメラ本体の電源を入れたときに言語設定画面が出た場合は、必ず言語設定をして下さい。
[メニュー]→[ セットアップ]→[セットアップオプション]→[バージョン] を選んでください。
セットアップ]→[セットアップオプション]→[バージョン] を選んでください。
本体ソフトウェアのバージョンが表示されます。
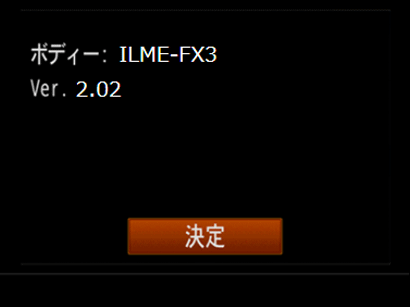
メモリーカードをあらかじめカメラ本体から抜いておいてください。
また、カメラ本体以外に以下のものをご用意ください。

対応OS
動作条件
※ 他のアプリケーションソフトウェアを閉じてからアップデート作業を行ってください。
※ あらかじめパソコンのスリープ機能を解除してください。
アップデートの際に使用するものです。必ずご用意ください。
<電源(カメラ用)>
満充電された専用リチャージャブルバッテリーパック NP-FZ100
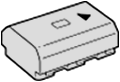
ご注意
 (残量が3個)以上または 51%以上でないと、アップデートは行えません。充分に充電したバッテリーをお使いください。
(残量が3個)以上または 51%以上でないと、アップデートは行えません。充分に充電したバッテリーをお使いください。<カメラ本体に付属のUSB Type-Cケーブル>
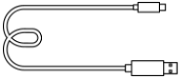
ご注意
ご注意
本体ソフトウェアバージョンが「Ver.2.02」以下が対象です。
「Ver.2.04 または Ver.2.05」の場合には、中間バージョンへのアップデートは不要です。
「D) 中間バージョンからVer.3.00へのソフトウェアアップデート手順」に進んでください。
Appleシリコンを搭載したMac ではセキュリティポリシーの変更を行ってください。
※ Intel プロセッサを搭載したMac ではこの手順は必要ありません。
▼ Appleシリコン搭載のMac では、「この Mac について」に「チップ」という項目があり、チップの名前が表示されます。
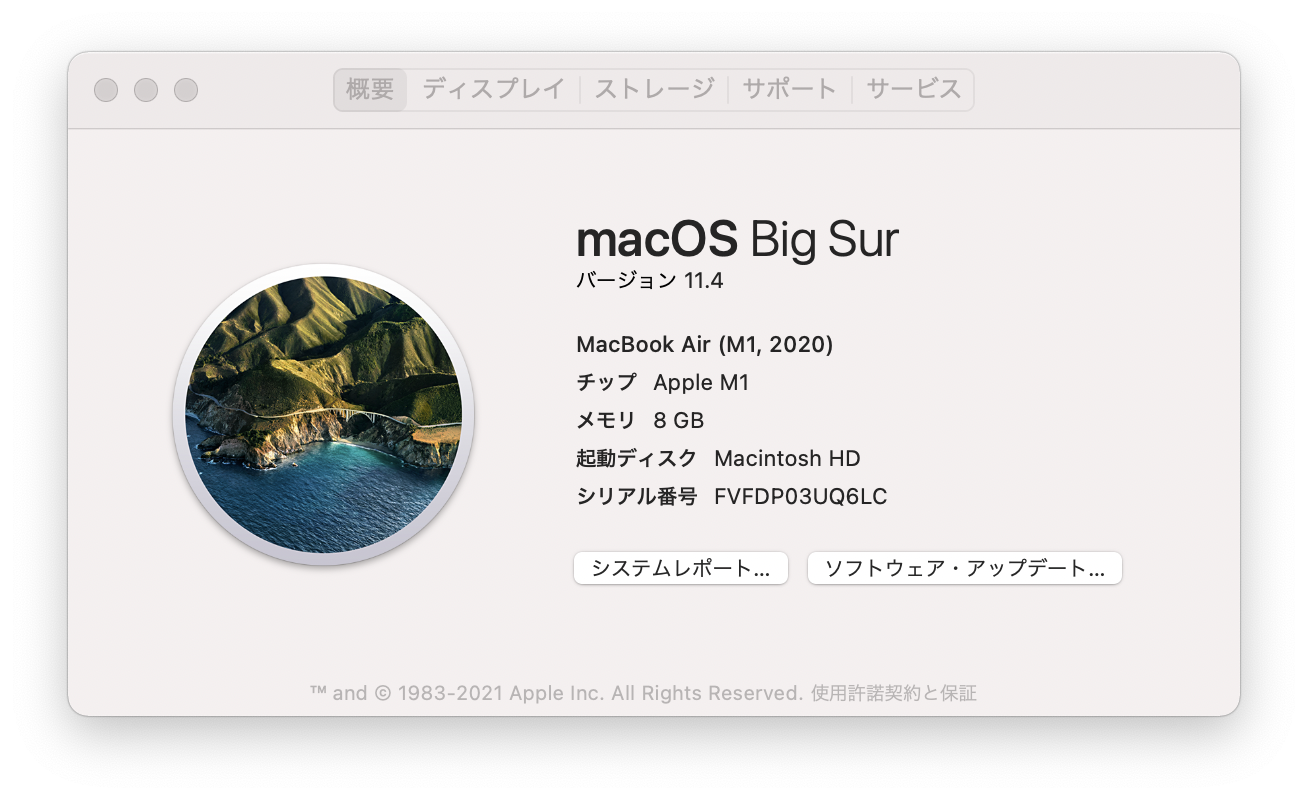
カメラの [メニュー]→[ セットアップ]→[USB]→[USB接続モード] の設定が「マスストレージ(MSC)」になっていることを確認してください。
セットアップ]→[USB]→[USB接続モード] の設定が「マスストレージ(MSC)」になっていることを確認してください。
「マスストレージ(MSC)」以外の設定になっている場合は、「マスストレージ(MSC)」に設定してください。
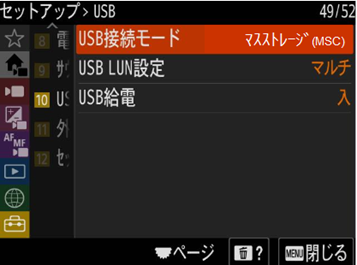
以下のファイルをダウンロードしてください。
ダウンロードしたファイルはパソコンのデスクトップ(推奨)に保存してください。
以下のファイルをダウンロードしてください。
ダウンロードしたファイルはパソコンのデスクトップ(推奨)に保存してください。
アップデートを行う場合のご注意
これらのことを十分にご理解の上、アップデートを行ってくださいますようお願いいたします。
ソフトウェア使用許諾契約書
本契約は、お客様(以下お客様とします)とソニー株式会社(以下ソニーとします)との間で、ご購入頂いた製品(ILME-FX3)(以下本製品とします)で使用するためにお客様がダウンロードするソフトウェア(以下許諾ソフトウェアとします)の使用権の許諾に関する条件を定めるものです。お客様が欄外の同意するボタンをクリックして、許諾ソフトウェアのダウンロードを開始することにより、お客様は本契約の条項を承諾したものとみなします。
許諾ソフトウェアは、日本国内外の著作権法並びに著作者の権利及びこれに隣接する権利に関する諸条約その他知的財産権に関する法律によって保護されています。許諾ソフトウェアは、本契約の条件に従いソニーからお客様に対して使用許諾されるもので、許諾ソフトウェアの著作権等の知的財産権はお客様に移転いたしません。
許諾ソフトウェアに関する著作権等の一切の権利は、ソニーに帰属するものとし、お客様は許諾ソフトウェアに関して本契約に基づき許諾された使用権以外の権利を有しないものとします。
許諾ソフトウェアの一切(全ての構成部分、媒体、マニュアルなどの関連書類、電子文書及び本契約書を含みます)に関連してお客様又は第三者に生じた損害に対してソニーが負うべき責任の範囲は、ソニーに故意または重大な過失がある場合を除き、許諾ソフトウェアの使用権取得に際してお客様が負担された金額を超えないものとします。
許諾ソフトウェアの一切(全ての構成部分、媒体、マニュアルなどの関連書類、電子文書を含みます)は何等保証もない現状有姿のままで提供されるものであり、ソニーは、許諾ソフトウェアにエラー、バグ等の不具合がないこと、又は許諾ソフトウェアが中断なく稼動することを含め、許諾ソフトウェアに関して、明示であると黙示であるとを問わず何等の保証をいたしません。
お客様が許諾ソフトウェアを使用することにより、第三者との間で著作権、特許権その他の権利の侵害を理由として紛争を生じたときは、お客様自身が自らの費用でこれを解決するものとし、ソニーに一切の損害又は負担をかけないものとします。
ソニー株式会社
Update_ILMEFX3V300.dmg
ファイルサイズ:2.32 GB(2,320,215,233バイト)
5-1 実行中の全てのプログラムを閉じてください。
ダウンロードしたファイル「Camera_Driver_2110a.dmg」をダブルクリックします。
この際に、カメラはまだ接続しないでください。
[Sony Camera Driver Installer] のフォルダが表示されます。
5-2 フォルダの中の [SonyCameraDriver.pkg] をダブルクリックします。
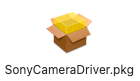
5-3 インストーラーの画面が開きます。指示に従って操作を進めてください。
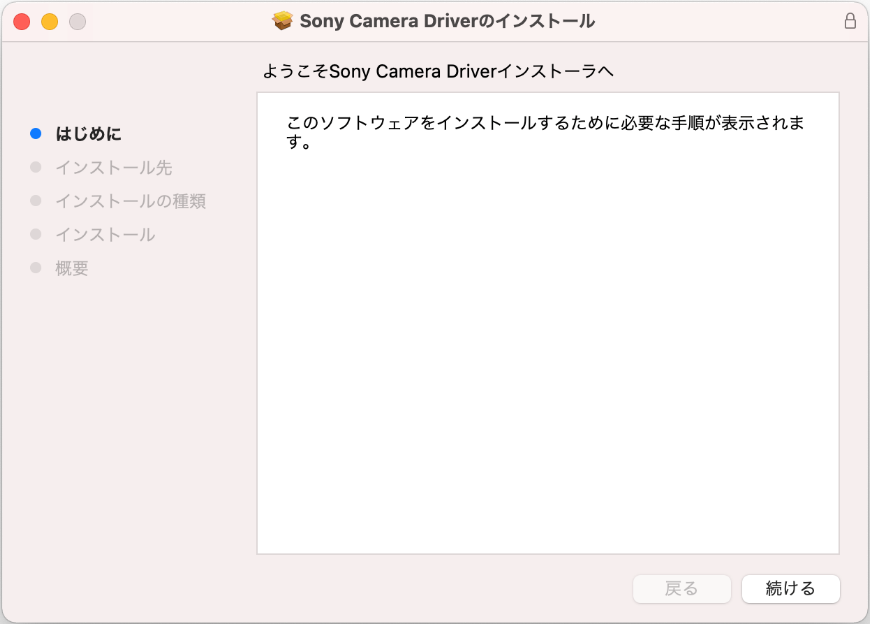
5-4 インストールの許可が求められます。管理者アカウントでログインしたときのパスワードを入力してください。
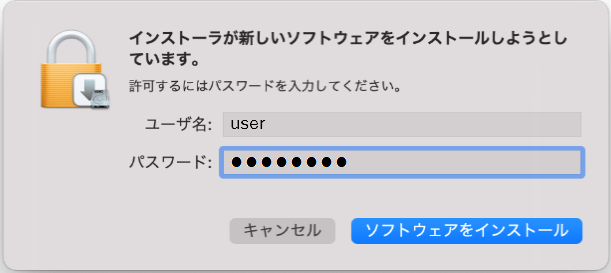
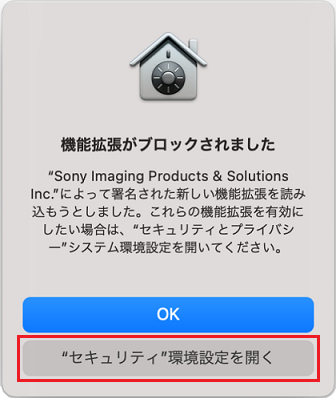
5-5 macOS 11, macOS 12では [セキュリティとプライバシー] の画面の「一般」タブを開き、カギのアイコンをクリックしてください。
パスワード入力を求められますので、管理者アカウントでログインしたときのパスワードを入力し、「ロックを解除」をクリックしてください。
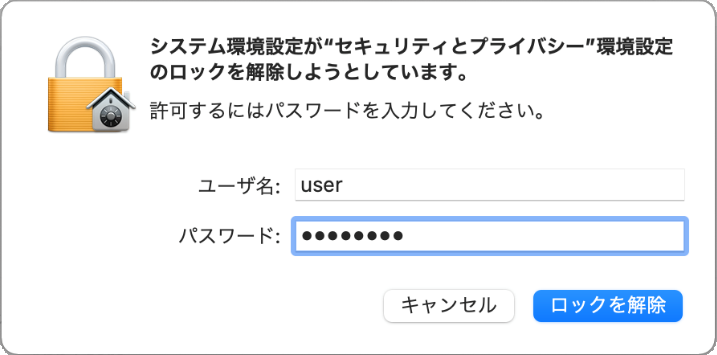
5-6 “Sony Imaging Products & Solutions Inc.”のシステムソフトウェアの読み込みを「許可」してください。
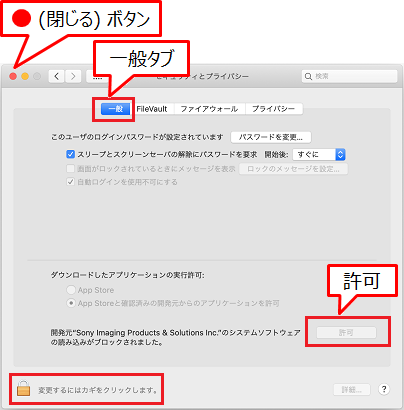
macOS 13ではシステム設定の「プライバシーとセキュリティ」に表示されている「許可」をクリックしてください。許可ボタンが見つからないときは画面をスクロールしてみてください。
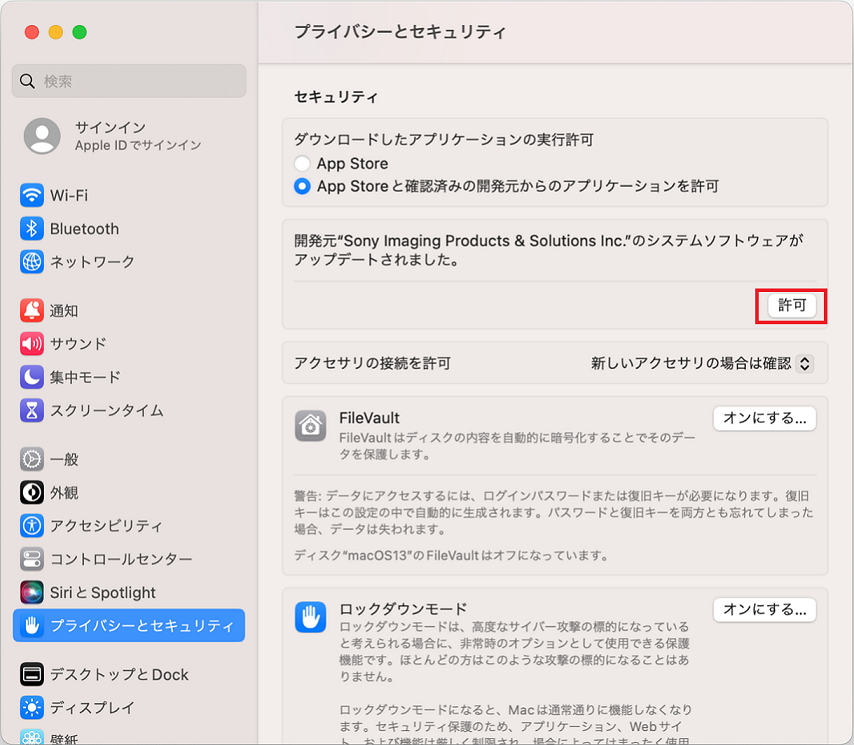
5-7 macOSの再起動が求められた場合にはOSを再起動してください。
5-8「セキュリティとプライバシー」の画面が表示されたままの場合は、×(閉じる)ボタンで閉じてください。
6-1 ダウンロードしたファイル「Update_ILMEFX3V300.dmg」をダブルクリックします。
この際に、カメラはまだ接続しないでください。
[Update_ILMEFX3V200] のフォルダが表示されます。
6-2 フォルダの中の [01_Update_ILMEFX3V20x.app] をダブルクリックします。
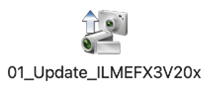
6-3 最初に変更許可が求められます。管理者アカウントでログインしたときのパスワードを入力してください。
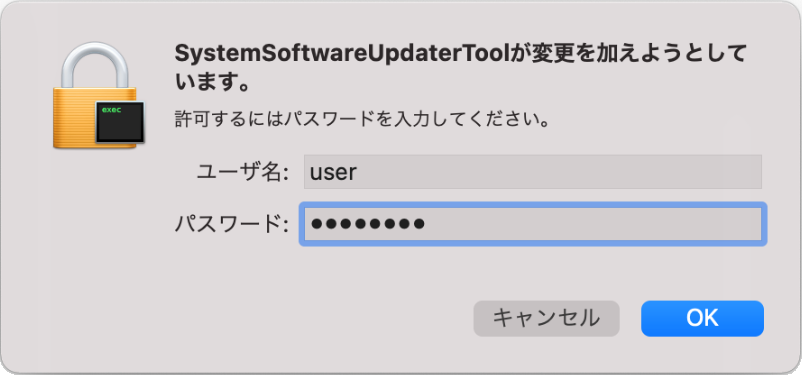
6-4 System Software Updater が起動してUSB接続メッセージが表示されます。
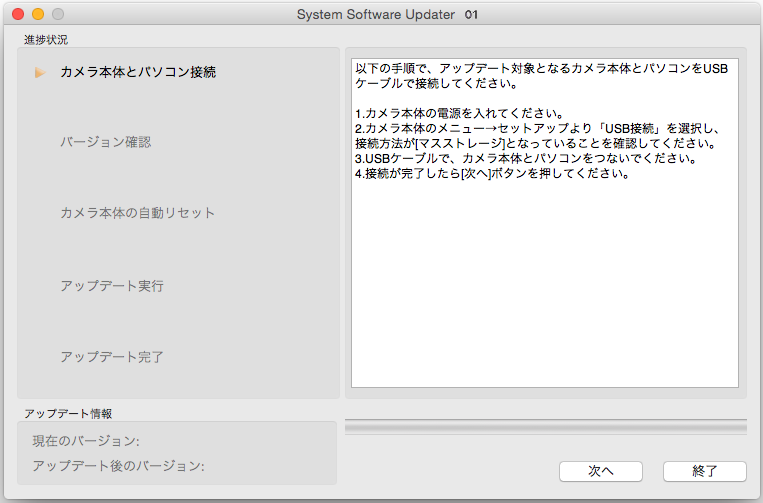
ご注意
6-5 カメラの電源をONにして、付属のUSBケーブルでパソコンとカメラを接続してください。USB接続画面がカメラ本体側に表示されます。
6-6 カメラ本体の表示を確認後、「次へ」をクリックすると現在のバージョンとアップデート後のバージョンが画面の左下に表示されます。
ご注意
ご注意
6-7 「現在のバージョン」が「Ver.2.02」以下になっていることを確認し「次へ」をクリックします。
ご注意
アップデートが必要な場合
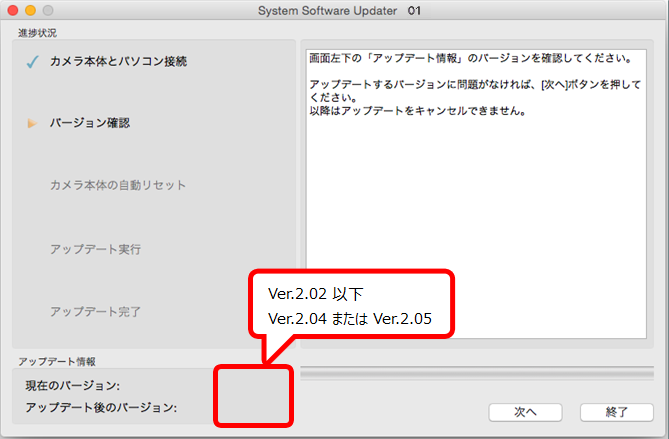
次のアップデートプログラムを適用する場合
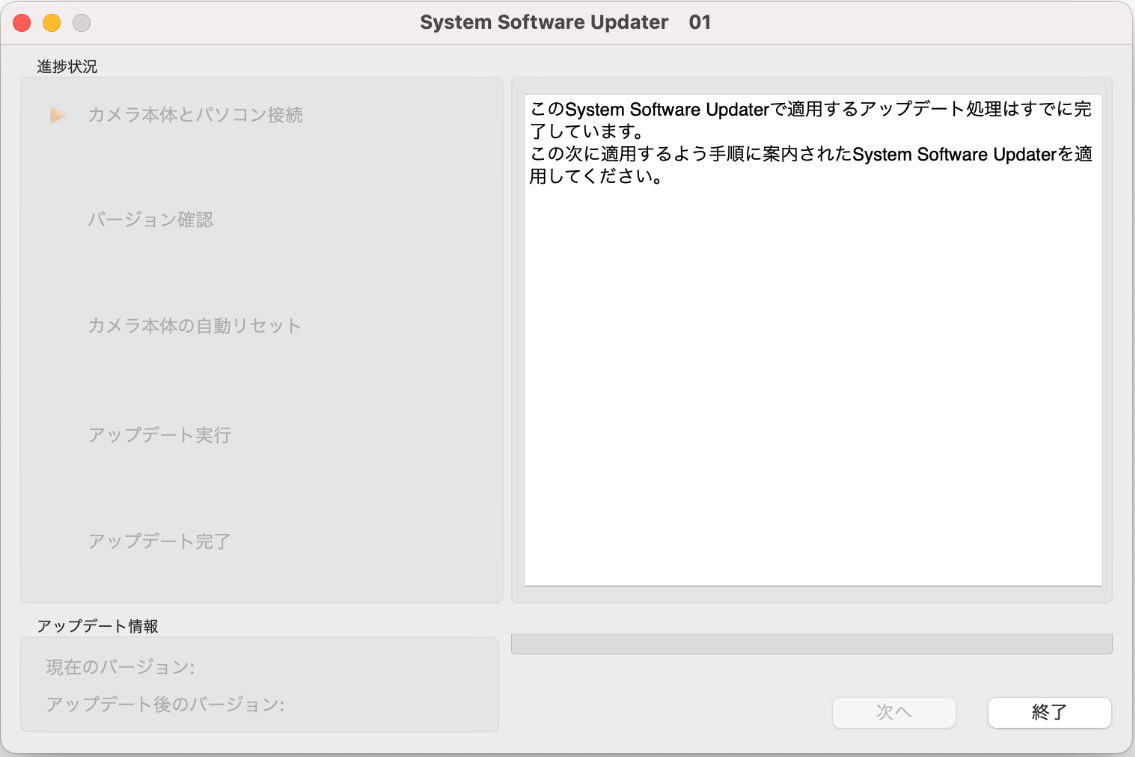
下記の画面が表示されます。しばらくお待ちください。
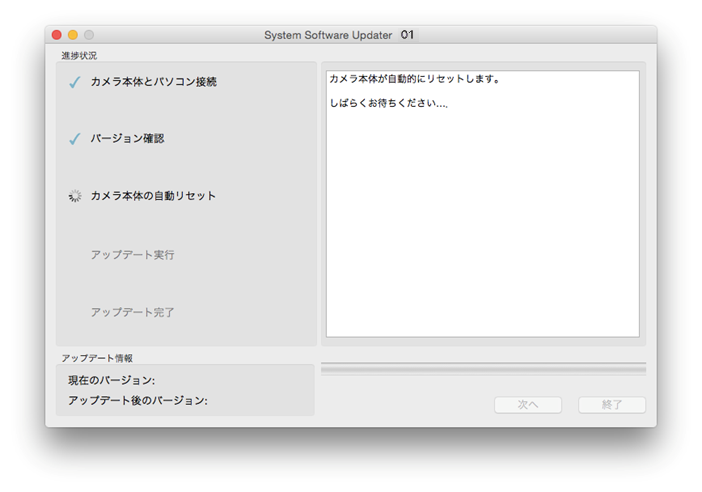
ご注意
6-8 アップデートを開始します。
カメラ本体が自動リセットすると、パソコン側の画面は下記の表示に変わり、アップデートが開始されます。アップデート中(約30分)は、進行バーが表示されます。
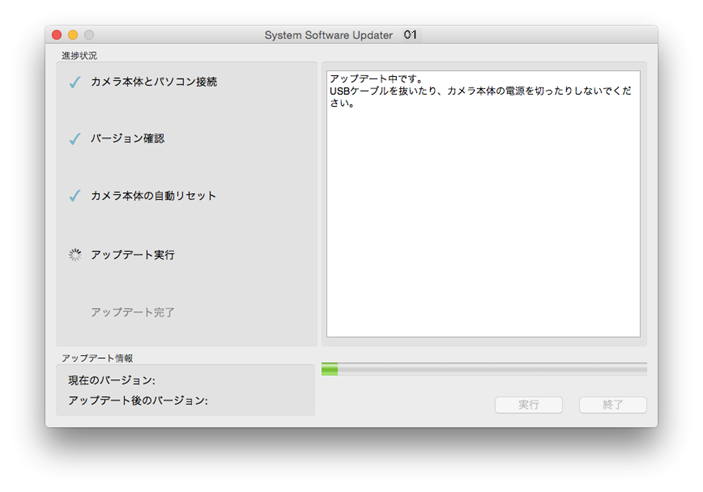
ご注意
6-9 アップデートが完了すると、パソコン側の画面が下記のような表示に変わり、カメラ本体が自動で再起動します。再起動には数分かかる場合がありますが、カメラの電源を入れたまま液晶モニターにアップデート開始時と同じ画面が表示されるまでお待ちください。
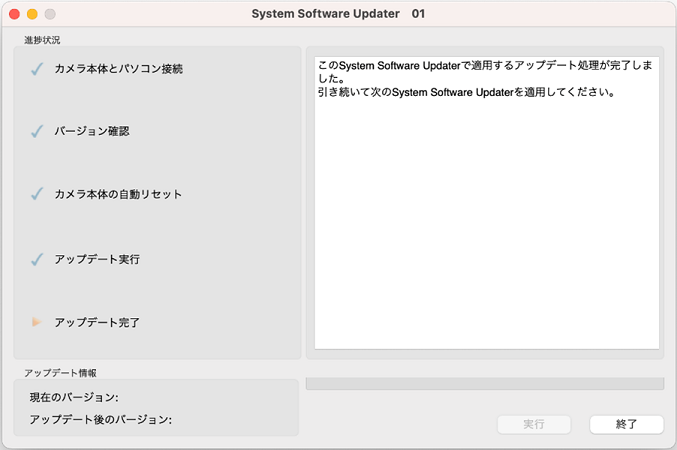
再起動後に、まれに「データ修復中」の表示がされますが、そのまま、しばらくお待ちください。

以上でアップデートプログラム「01_Update_ILMEFX3V20x.app」の適用は終了です。
引き続いて「中間バージョンからVer.3.00へのソフトウェアアップデート手順」に進んでください。
USBは接続したまま手順を進めてください。
本体ソフトウェアバージョンの「Ver.2.04 または Ver.2.05」が対象です。
「Ver.2.02」以下の場合は、「C) Ver.2.02以下から中間バージョンへのソフトウェアアップデート手順」をご覧ください。
カメラの画面を見て「マスストレージ(MSC)」モードで接続していることを確認してください。
カメラの画面に「USBモード選択」が表示されている場合は「画像転送(MSC)」を選択してください。「マスストレージ(MSC)」モードでの接続になります。

ご注意
 セットアップ]→[USB]→[USB接続モード] の設定でUSB接続モードを「マスストレージ(MSC)」に設定してください。再びUSBを接続して「マスストレージ(MSC)」モードで接続していることを確認してください。
セットアップ]→[USB]→[USB接続モード] の設定でUSB接続モードを「マスストレージ(MSC)」に設定してください。再びUSBを接続して「マスストレージ(MSC)」モードで接続していることを確認してください。2-1 ダウンロードしたファイル「Update_ILMEFX3V300.dmg」を開いたフォルダの中のアップデートプログラム [02_UpdateILMEFX3V300.app] をダブルクリックします。
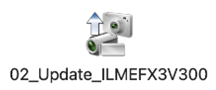
2-2 System Software Updater が起動してUSB接続メッセージが表示されます。
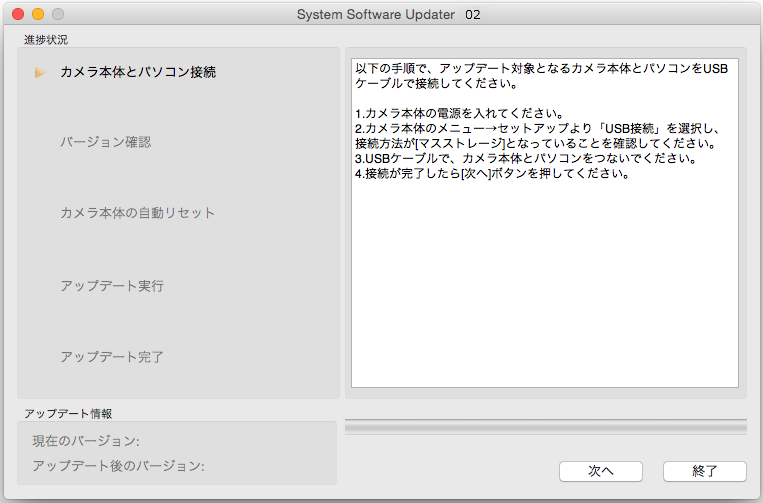
2-3 カメラ本体の表示を確認後、「次へ」をクリックすると現在のバージョンとアップデート後のバージョンが画面の左下に表示されます。
ご注意
ご注意
2-4 「現在のバージョン」が「Ver.2.04 または Ver2.05」になっていることを確認し「次へ」をクリックします。
アップデートが必要な場合
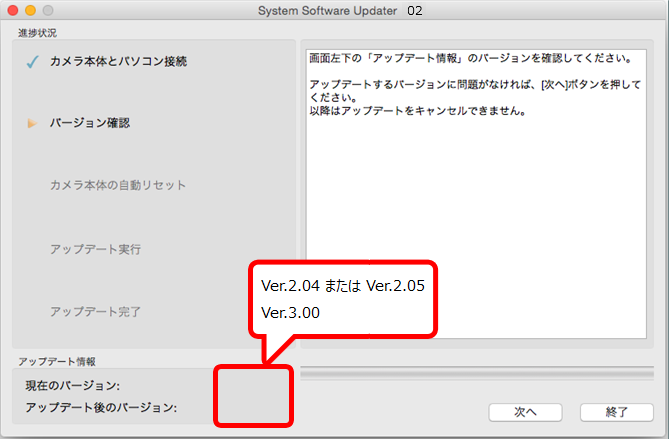
ご注意
アップデートができない場合
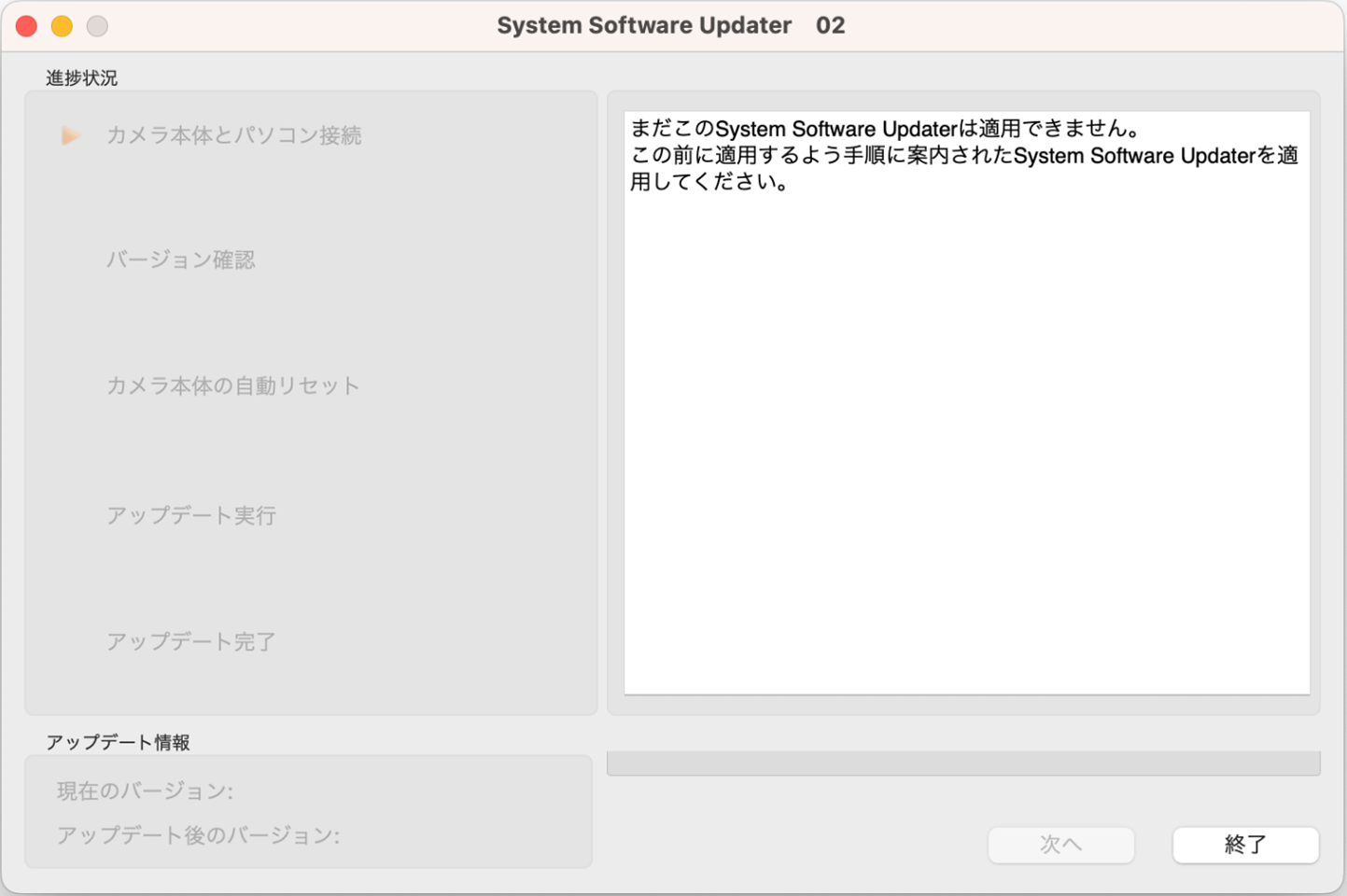
下記の画面が表示されます。しばらくお待ちください。
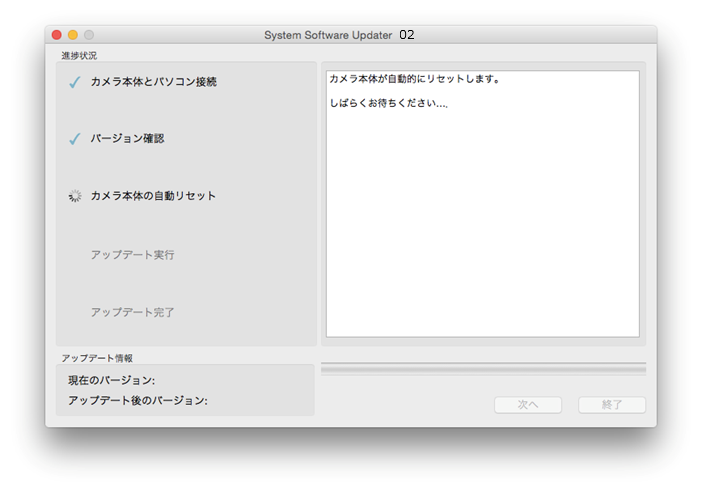
ご注意
2-5 アップデートを開始します。
カメラ本体が自動リセットすると、パソコン側の画面は下記の表示に変わり、アップデートが開始されます。アップデート中(約30分)は、進行バーが表示されます。
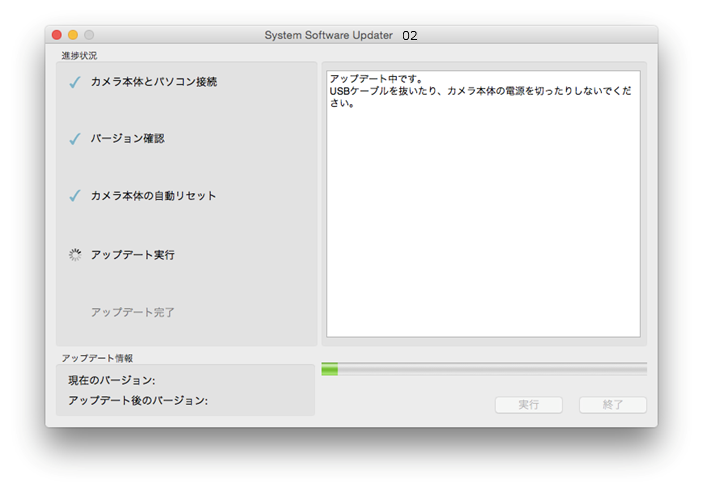
ご注意
2-6 アップデートが完了すると、パソコン側の画面が下記のような表示に変わり、カメラ本体が自動で再起動します。再起動には数分かかる場合がありますが、カメラの電源を入れたまま液晶モニターにアップデート開始時と同じ画面が表示されるまでお待ちください。カメラの液晶モニターに画面が表示されたら「終了」をクリックしてUSBケーブルを外します。
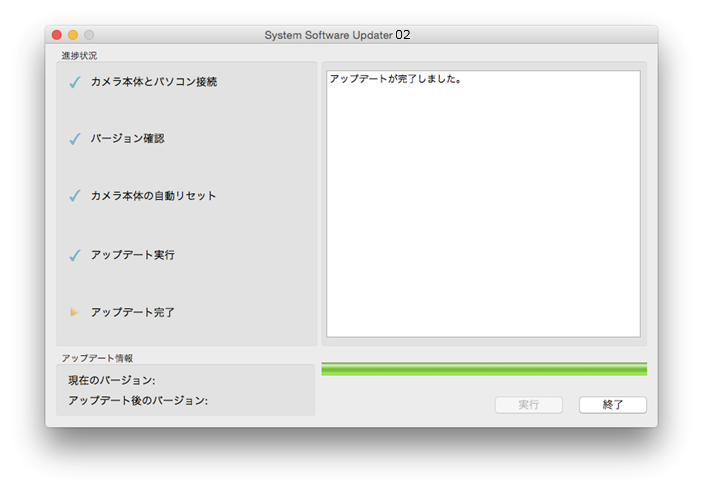
再起動後に、まれに「データ修復中」の表示がされますが、そのまま、しばらくお待ちください。

[メニュー]→[ セットアップ]→[セットアップオプション]→[バージョン] を選択し、本体ソフトウェアのバージョンが「Ver.3.00」になっていることを確認します。
セットアップ]→[セットアップオプション]→[バージョン] を選択し、本体ソフトウェアのバージョンが「Ver.3.00」になっていることを確認します。
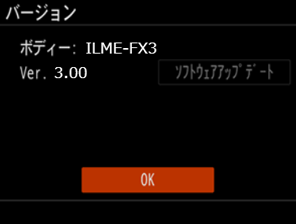
ご注意
▼ Appleシリコン搭載のMac では、「この Mac について」に「チップ」という項目があり、チップの名前が表示されます。
以上でアップデート作業は終了です。