View on TV
-
Switch to playback mode.
-
MENU

 (View on TV)
(View on TV)  desired device to be connected
desired device to be connected
-
When you want to play back images using slideshow, press
 .
.
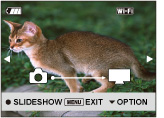
-
To play back images manually, press
 /
/ .
.
-
To change the device to be connected, press
 to select [OPTION]
to select [OPTION]  [Device list], and press
[Device list], and press  .
.
Slideshow setting

 [Slideshow Set]
[Slideshow Set] 
 .
.|
Playback Selection
|
Selects the group of images to be shown. The setting is fixed to [Folder] when the internal memory is used to record images.
Folder View: Selects from [All] or [Folder].
Date View: Selects from [All] or [This Date].
|
|
Music*
|
Selects from [Music1] to [Music4] or [Muting].
|
|
Effects*
|
Selects from [On] and [Off].
|
|
Interval
|
Selects from [Short] to [Long].
|
-
You can use this function on a TV that supports DLNA renderer.
-
You can view images on a Wi-Fi Direct-enabled TV or network-enabled TV (including cable TV).
-
If you connect TV and the camera and do not use Wi-Fi Direct, you need to register your access point on the camera first.
-
Displaying the images on the TV may take time.
-
Movies cannot be shown on TV using Wi-Fi. Use an HDMI cable (sold separately).
-
Even if you transfer images shot in 3D Shooting mode to a TV, you cannot play them back as 3D images.
-
Even if you set [Music] for slideshow settings to [Muting], sound may be produced. If this happens, confirm the music settings of TV.
-
When burst images are transferred to a TV, the main image alone or all images will be transferred depending on the settings for [Display Cont. Shooting Group].

 Before Use
Before Use