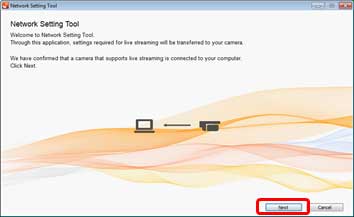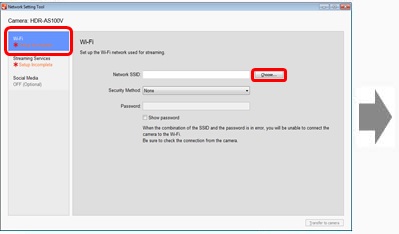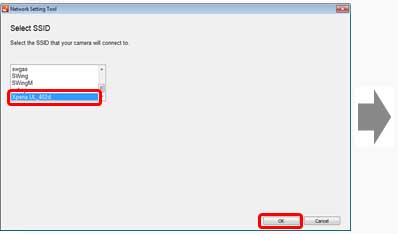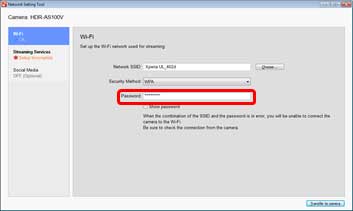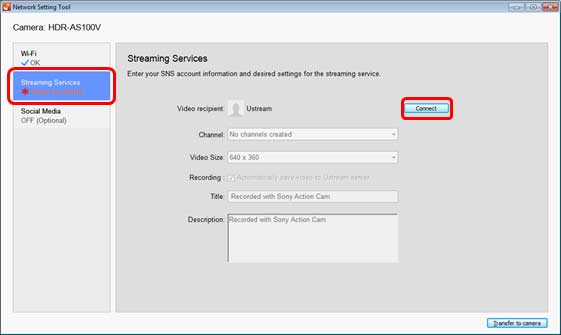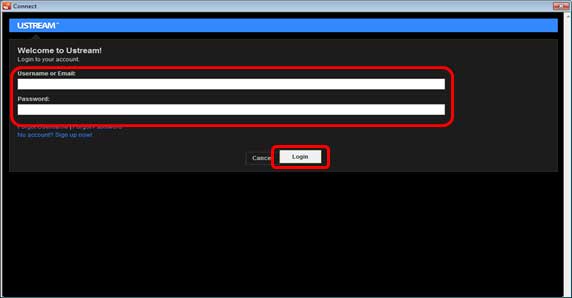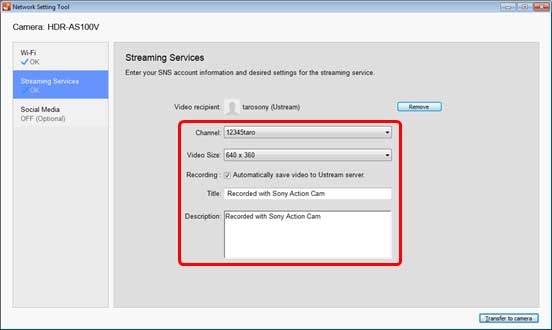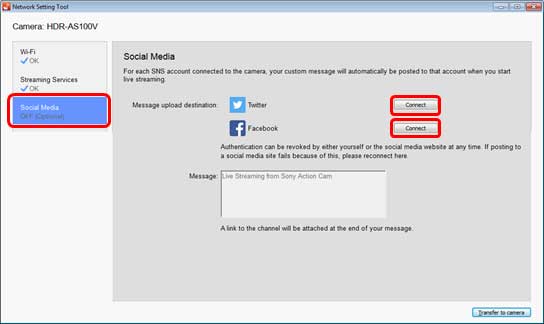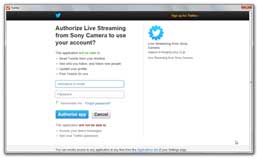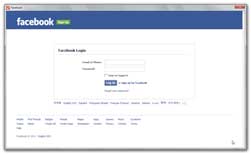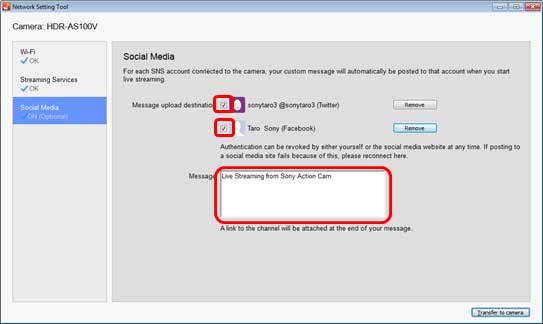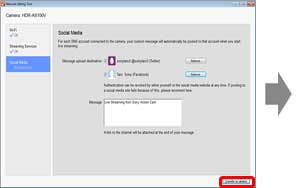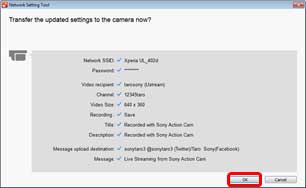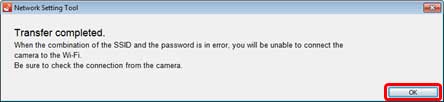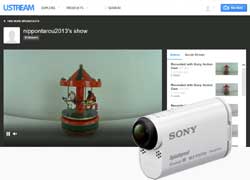Live-Video auf USTREAM streamen
- FDR-X1000V / FDR-X3000
- HDR-AS50 / HDR-AS100V / HDR-AS200V / HDR-AS300 / HDR-AZ1
1. Systemsoftware-Version überprüfen (Nur für HDR-AS100V )
Um diese Applikation auf der HDR-AS100V verwenden zu können, muss die Systemsoftware-Version der Kamera die neuste Version sein.
[Anleitung zur Bestätigung der Systemsoftware-Version von HDR-AS100V]

Die Kamera ausschalten, dann die [NEXT]-Taste mehrmals drücken und bestätigen, dass [LIVE] zwischen [INTVL] und [VMODE] erscheint.
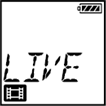
* Falls [LIVE] nicht auf dem Anzeigefeld der Kamera angezeigt wird, aktualisieren Sie die Systemsoftware-Version von <hier>.
※ Für die Tethering-Einstellungen des Smartphones oder die WLAN-Netzwerkeinstellungen des Routers siehe die Bedienungsanleitung des Smartphones bzw. WLAN-Routers. Für weitere Einzelheiten bezüglich der WLAN-Netzwerkumgebung bitte jeden einzelnen Netzwerkdienstanbieter konsultieren.
3. „Netzwerkeinstellungs-Tool“-Einstellungen an Ihre Kamera übertragen
Behalten Sie die PC-Internetverbindung vom Anfang bis Ende des Einstellvorgangs bei.
Vorgang 1. Die Kamera und den PC verbinden und das Netzwerkeinstellungs-Tool starten
- Schalten Sie die Kamera ein und verbinden Sie den PC und die Kamera mit dem mitgelieferten USB-Kabel.
Falls die USB-Verbindung zwischen dem PC und der Kamera nicht erkannt werden kann, wird eine Mitteilung angezeigt, die besagt, dass die Kamera nicht erkannt werden konnte. Versuchen Sie Folgendes.
- Trennen Sie das USB-Kabel ab und verbinden Sie es erneut.
- Falls mehrere USB-Anschlüsse am PC vorhanden sind, versuchen Sie das USB-Kabel mit einem anderen USB-Anschluss zu verbinden.
- Bestätigen Sie, dass das Symbol
 (Wechseldatenträger) oder
(Wechseldatenträger) oder  (Wechseldatenträger) auf der Taskleiste, die sich in der rechten unteren Ecke des PC-Bildschirms befindet, angezeigt wird. Je nach Bedingung wird das Symbol womöglich nicht erscheinen.
(Wechseldatenträger) auf der Taskleiste, die sich in der rechten unteren Ecke des PC-Bildschirms befindet, angezeigt wird. Je nach Bedingung wird das Symbol womöglich nicht erscheinen.
- Aktiviert das Netzwerkeinstellungs-Tool von Action Cam Movie Creator-[
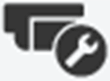 Kameraeinstellungen]-[Kameraeinstellungen für Live-Streaming].
Kameraeinstellungen]-[Kameraeinstellungen für Live-Streaming].
- Schalten Sie die Kamera solange nicht aus, bis die Netzwerkeinstellung abgeschlossen ist.
- Geben Sie während des Einstellvorgangs Acht, dass Sie den Akku nicht entfernen oder ein versehentliches Abtrennen des USB-Kabels ermöglichen.
- Klicken Sie auf [Weiter].
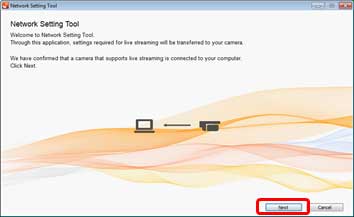
Falls eine Mitteilung erscheint, die besagt, dass eine kompatible Kamera nicht verbunden ist, siehe die folgenden Möglichkeiten.
- Es besteht ein Verbindungsfehler zwischen der Kamera und dem PC.
- Die Kamera ist ausgeschaltet.
- Die Kamera ist kein kompatibles Modell.
- Die Systemsoftware von HDR-AS100V ist nicht auf dem aktuellsten Stand.
Vorgang 2. Netzwerkeinstellung
Wählen Sie das WLAN, mit der die Kamera verbunden werden soll.
- Klicken Sie auf [Wi-Fi] auf der linken Seite des „Netzwerkeinstellungs-Tool“-Bildschirms.
Schalten Sie die WLAN-Verbindungseinstellung des PCs ein und klicken Sie auf [Auswählen], während das mit der Kamera zu verbindende Gerät (Smartphone-Tethering-Funktion oder WLAN-Router) in Betrieb ist. Wählen Sie die zu verbindende SSID aus der Liste der vom PC erkannten Netzwerk-SSIDs aus, klicken Sie auf [OK] und geben Sie das [Kennwort] ein.
Sie können auch [Netzwerkname], [Sicherheitsmethode] und [Kennwort] direkt eingeben.
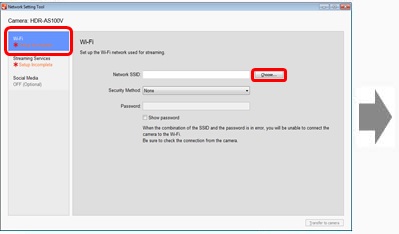
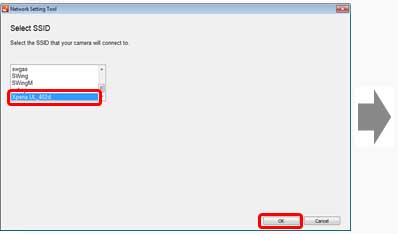
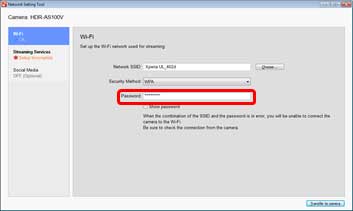
Für die Tethering-Einstellungen des Smartphones oder die WLAN-Netzwerkeinstellungen des Routers siehe die Bedienungsanleitung des Smartphones bzw. WLAN-Routers. Für weitere Einzelheiten bezüglich der WLAN-Netzwerkumgebung bitte jeden einzelnen Netzwerkdienstanbieter konsultieren.
Vorgang 3. Streaming-Dienste
Geben Sie Ihr Konto ein und führen Sie die Einstellungen bezüglich des Streaming-Dienstes aus.
- Klicken Sie auf [Streaming-Dienste] auf der linken Seite des „Netzwerkeinstellungs-Tool“-Bildschirms und klicken Sie auf [Anschließen], um die Kontoinformationen des Video-Streaming-Dienstes (USTREAM) einzustellen.
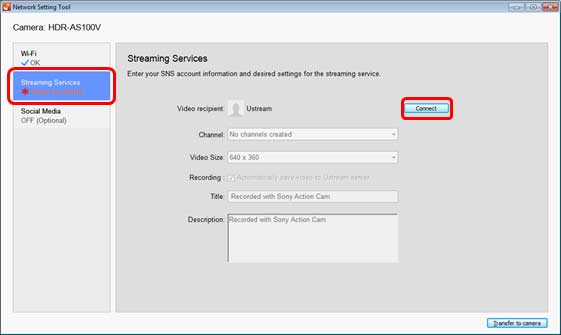
- Der [Anschließen]-Bildschirm wird auf einem separaten Bildschirm angezeigt. Falls Sie bereits ein Konto bei dem Video-Streaming-Dienst (USTREAM) besitzen, geben Sie [Benutzername oder E-Mail] und das [Kennwort] ein, um sich anzumelden. Befolgen Sie die Bildschirmanweisungen für das Folgende.
Um unter diesem Bildschirm neue Benutzer zu registrieren, klicken Sie auf [Neues Konto registrieren] und befolgen Sie die auf dem Bildschirm angezeigten Anweisungen. Nachdem der Registrierungsvorgang abgeschlossen ist, schließen Sie den [Anschließen]-Bildschirm. Klicken Sie auf [Anschließen] im „Netzwerkeinstellungs-Tool“-Bildschirm, dann befolgen Sie die auf dem Bildschirm angezeigten Anweisungen.
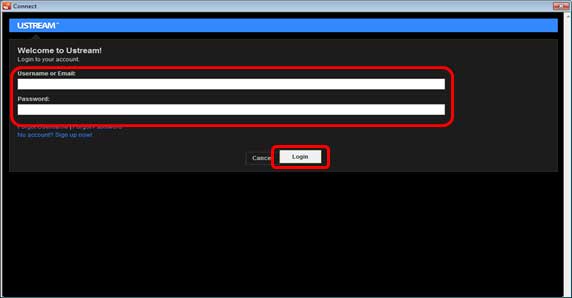
- Stellen Sie [Kanal], [Videogröße] auf dem „Netzwerkeinstellungs-Tool“-Bildschirm ein. Falls Sie Speichern in [Aufnahme] ausgewählt haben, müssen Sie [Titel] und [Beschreibung] eingeben.
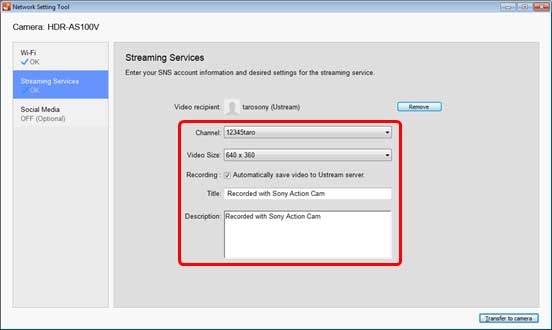
Vorgang 5. Netzwerkeinstellungen an Ihre Kamera übertragen
Bestätigen Sie Ihre Einstellungsinhalte und übertragen Sie sie an Ihre Kamera.
- Falls Sie auf [An Kamera übertragen] auf der rechten unteren Seite des „Netzwerkeinstellungs-Tool“-Bildschirms klicken, wird der eingestellte Bildschirm angezeigt. Bestätigen Sie die Inhalte und klicken Sie auf [OK].
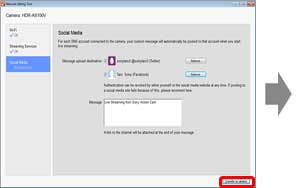
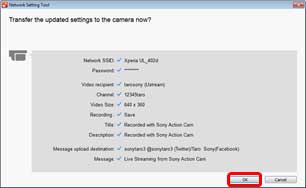
- Wenn die Übertragung abgeschlossen ist, klicken Sie auf [OK] und schließen Sie den „Netzwerkeinstellungs-Tool“-Bildschirm. Der Einstellvorgang ist abgeschlossen. Trennen Sie Ihre Kamera vom PC ab. Falls Sie ein Live-Video zum ersten Mal streamen, wird empfohlen, dass Sie vorab einen Test-Stream in einer streamfähigen Umgebung ausführen.
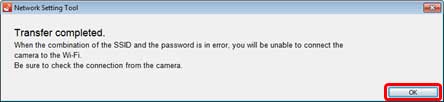
Mit dieser Einstellung werden Ihre persönlichen Daten (Anmeldedaten für USTREAM-, Twitter-, Facebook-Konto) auf Ihrer Kamera eingestellt. Falls Sie vorhaben, Ihre Kamera abzugeben oder zu entsorgen, gehen Sie sicher, dass Sie den Rücksetzvorgang auf Ihrer Kamera ausführen.
4. Live-Video auf USTREAM streamen
Für das Anleitungsvideo bezüglich der Ausführung von Livestreams mit einer Kamera siehe <hier>. HDR-AS100V wird bei den Anweisungen in diesem Video verwendet.
HDR-AZ1 : Zu Einzelheiten siehe <hier>.
HDR-AS200V/FDR-X1000V : Zu Einzelheiten siehe <hier>.
FDR-X3000/HDR-AS300/HDR-AS50 : Zu Einzelheiten siehe <hier>.
Bestätigen Sie, dass Datum und Zeit auf der Kamera korrekt eingestellt sind, bevor Sie Ihren Stream starten.
![]()
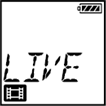
 (Wechseldatenträger) oder
(Wechseldatenträger) oder  (Wechseldatenträger) auf der Taskleiste, die sich in der rechten unteren Ecke des PC-Bildschirms befindet, angezeigt wird. Je nach Bedingung wird das Symbol womöglich nicht erscheinen.
(Wechseldatenträger) auf der Taskleiste, die sich in der rechten unteren Ecke des PC-Bildschirms befindet, angezeigt wird. Je nach Bedingung wird das Symbol womöglich nicht erscheinen.