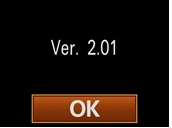Support / Contact Us
Model: RM-LVR3
A computer with:
Device power supply:
The device which carried out full charge.
Cradle and USB cable supplied with the device:
Follow the instruction below to check the system software version. This update is for RM-LVR3 that currently has a system software "Ver. 2.00 or earlier". If the system software version is "Ver. 2.01", the update is not required.
Check the system software version
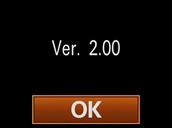
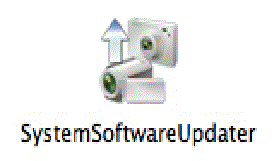
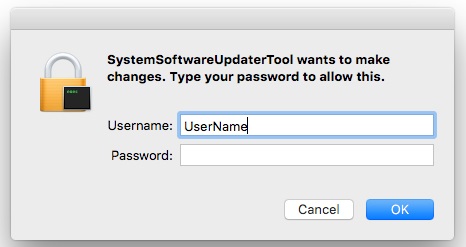
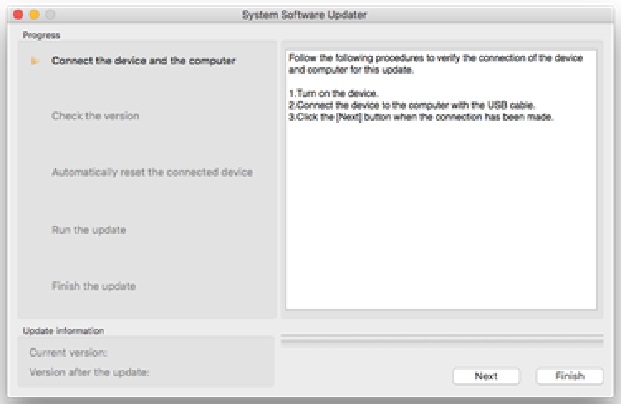
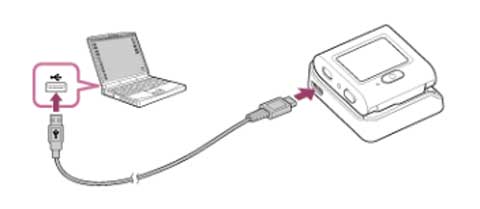

Note:
If the computer cannot find the device, the message "Could not find the device for this update." appears on the computer display. Try the following if this happens.
Screen of Computer
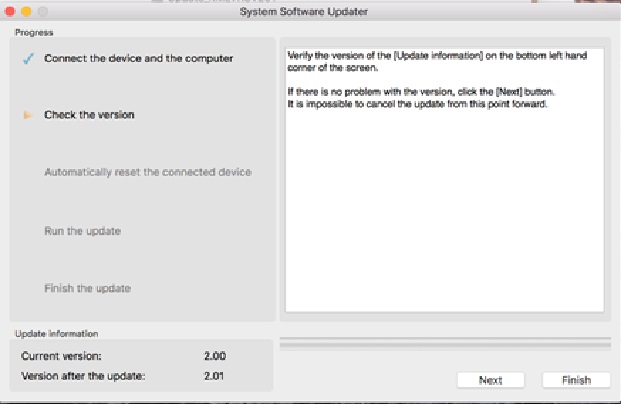
LCD screen of the device
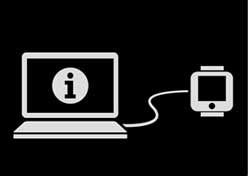
Note:
From now on, never turn off the device until the system software update is completed.
Upgrade is required
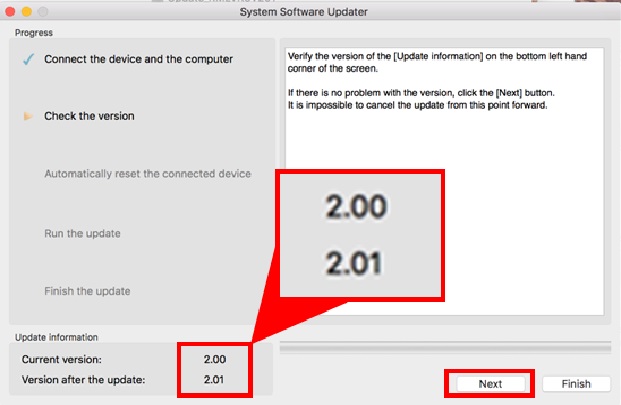
Note:
If Current version is Ver.2.01, the upgrade is not required. According to the message, stop the USB connection and click [Finish].
The following screen appears.
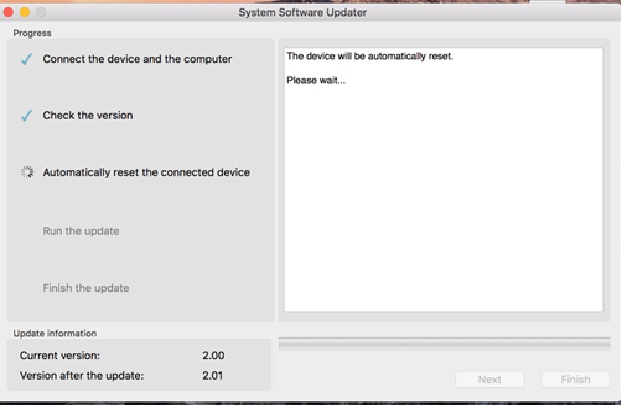
After automatically resetting, the below screen appears and the update starts. The progress bar appears while updating (approximately 8 minutes).
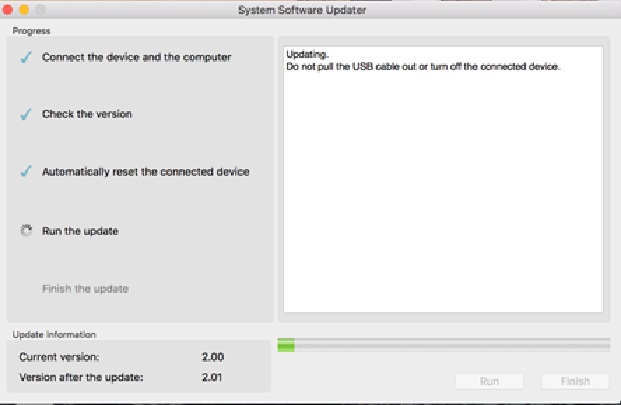
Note:
Never turn off the device nor disconnect the USB cable while updating.
After finishing the update, the PC screen will be changed to the below screen. Also the device automatically reboots, which may take a few minutes. Please wait until the same screen on the LCD appears as one just before starting the software update. When the screen appears, push [Finish] button and disconnect the USB cable.

Follow the instruction to confirm the system software version is Ver.2.01.