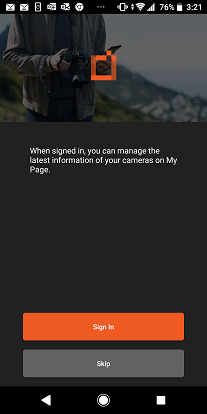FAQ
When using an iPhone or iPad
If you cannot connect your camera to Wi-Fi
After connecting to Wi-Fi
When using an iPhone or iPad
A message appears saying [“Imaging Edge Mobile” Would Like to Access Your Photos].
If this message appears when you start Imaging Edge Mobile, select [Allow Access to All Photos]. Also, if you are asked for permission to use your location, leave the setting at [Precise: On].
A message appears saying [“Imaging Edge Mobile” would like to find and connect to devices on your local network].
If this message appears when you connect to your camera, select [OK].
Imaging Edge Mobile will not start, or I cannot connect to my camera.
On your iPhone or iPad, select [Settings] → [Imaging Edge Mobile]. Then make settings as follows.
- Location Services: [Precise: On].
- Photos: [All Photos]
- Local Network: Turn on
If you cannot connect your camera to Wi-Fi
Refer to the questions below if you can’t perform functions such as image transfer from your camera or remote shooting.
2. Check what to do for each specific connection method.
- 2-1. If your camera won’t connect even when you tap it in the camera list on the Imaging Edge Mobile screen
-
- Make sure that the camera is turned on.
- Check to make sure your camera can connect to Wi-Fi. (Make sure your camera is set up for smartphone operation or smartphone transfer according to the connection procedure in 1 above.)
- 2-2. If your camera won’t connect using a QR code
- Lens style cameras and some digital still cameras and Action Cam models do not support connecting to Wi-Fi using a QR code. For details, see the <List of Supported Cameras>. If your camera is not supported, connect using an SSID and password.
- 2-3. If your camera won’t connect using NFC one-touch connection
-
- Check to make sure the smartphone supports NFC. In the case of the iPhone, an iPhone 7 running iOS 11.0 or later is required.
- On the smartphone’s Wireless or Network menu, check to make sure the NFC function is enabled.
- If you are using your camera with a smartphone, it may already be connected to Wi-Fi. Launch Imaging Edge Mobile on your smartphone and tap on the name of your camera in the camera list.
- If the camera has an [Airplane Mode], the NFC function cannot be used when it is set to [On].
- Set camera menu → [Wireless] or [Network] → [Ctrl w/ Smartphone] → [Ctrl w/ Smartphone] → [On]. (The text of these settings may differ depending on the camera model. Also, some cameras may not have this functionality.)
- There may be no response when the camera or smartphone is in a case.
- 2-4. If your camera won’t connect using an SSID and password
- Enter the portion of the SSID after DIRECT-. Check to make sure that there are no mistyped characters.
3. If the problem is not solved by following the instructions in 2 above
Check and if necessary change each of the following settings and then try to reconnect.
- For Android
-
- Turn the smartphone off and then on again. (Don’t just turn the screen off and then on again.)
- If the camera has [Airplane Mode], turn it [Off].
- Check to make sure the latest version of Imaging Edge Mobile is installed.Refer to Updates under <HOME> to confirm that you have the latest version.To check which version of Imaging Edge Mobile you are using, tap
 in the upper right of the launch screen → [Settings] → [Version].
in the upper right of the launch screen → [Settings] → [Version].
- From [Settings] on the smartphone, check to make sure that Wi-Fi is turned on.
- From [Settings] on the smartphone, check to make sure that [Portable hotspot] is turned off.
- From [Settings] on the smartphone, turn off airplane mode.
- Bring the camera and smartphone close to each other.
- From [Settings] on the smartphone, turn off Bluetooth.
- If a VPN app or a security app that uses a VPN is installed, turn off the VPN.
- Reset the SSID of the camera.
- Uninstall Imaging Edge Mobile and then install it again.
- On the smartphone, go to [Settings] → [System] → [Reset options] and reset Wi-Fi, mobile, and Bluetooth. Resetting these items may improve the connection, but the following items will be initialized to their default values and will need to be re-registered individually.
- Hotspot & tethering settings
- Wi-Fi password to be used
- Mobile data communication settings
- Bluetooth device pairing information
- For iPhone/iPad
-
- Turn the iPhone/iPad off and then on again.
- If the camera has [Airplane Mode], turn it [Off].
- Check to make sure the latest version of Imaging Edge Mobile is installed.Refer to Updates under <HOME> to confirm that you have the latest version.To check which version of Imaging Edge Mobile you are using, tap
 in the upper right of the launch screen → [Settings] → [Version].
in the upper right of the launch screen → [Settings] → [Version].
- From [Settings] on the iPhone/iPad, check to make sure that Wi-Fi is turned on.
- From [Control Center] or [Settings] on the iPhone/iPad, check to make sure that [Personal Hotspot] is turned off.
- From [Settings] on the iPhone/iPad, turn off airplane mode.
- Bring the camera and iPhone/iPad close to each other.
- From [Settings] on the iPhone/iPad, turn off Bluetooth.
- If a VPN app or a security app that uses a VPN is installed, turn off the VPN.
- Reset the SSID of the camera.
- Uninstall Imaging Edge Mobile and then install it again.
- On the iPhone/iPad, go to [Settings] → [General] → [Reset] and reset the network settings. Resetting may improve the connection, but the following items will be initialized to their default values and will need to be reregistered individually.
- Personal Hotspot settings
- Wi-Fi password to be used
- Mobile data communication settings
- Bluetooth device pairing information
After connecting to Wi-Fi
The Wi-Fi suddenly disconnects or becomes unstable during smartphone operations or Wi-Fi transfers
The surrounding radio waves may be unstable. Use the camera and smartphone closer together.
The Live View screen shown on the smartphone does not move smoothly
In some cases, the Live View screen may not move smoothly due to the condition of the surrounding radio waves or the smartphone performance.
I would like to connect with the NFC One-touch functions, but the image is directly transferred without using the function
Prepare the camera unit to capture an image in advance and connect with NFC One-touch once again.
I can’t play a movie on my smartphone after transferring it from my camera
Try transferring a different movie to see if it plays. Alternatively, try transferring the movie that will not play together with other movies and then see if it plays. If the problem persists, try selecting the movie using a different method, such as changing [Select on This Device] to [Select on Smartphone], and then transferring it.
Sometimes shooting photos by tapping the shutter button on my smartphone doesn't work
When you shoot photos by tapping the shutter button on your smartphone, the shot may fail if you remove your finger from the shutter button while the camera is still performing auto focus. Try leaving your finger on the shutter button on your smartphone a little longer.
I’m using the ILCE-1 with an iPhone/iPad, but functions like image transfer and remote shooting do not work properly.
This problem has been solved in the ILCE-1 system software ver.1.10. Use the latest version of the system software.
I can’t delete images after transferring them to my smartphone
You can’t delete images using Imaging Edge Mobile. Use the photos app on your smartphone to delete images. Example image storage locations are shown below. The wording may differ depending on the smartphone model and application.
Example on Android
Album →
 (Menu) → Folders → Imaging Edge Mobile
(Menu) → Folders → Imaging Edge Mobile
Example on iPhone/iPad
Photos → Albums → My Albums → Imaiging Edge Mobile
In addition, to delete images stored on the camera, use the controls on the camera.
About the Sony Account
A Sign In screen appeared. Do I need to sign in to use Imaging Edge Mobile?
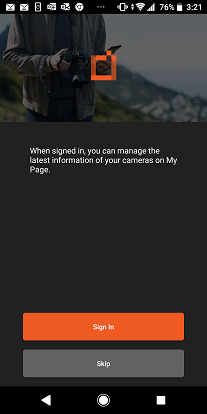
If you sign in with your Sony account and add a camera you own to the list of cameras in Creators' Cloud, you can browse related notifications. If you are only using Imaging Edge Mobile, you do not need to sign in.
Is the Sony Account the same thing as a Creators' Cloud membership?
When you subscribe to a Creators' Cloud membership, you can use the various features pertaining to Sony digital cameras. A Sony Account is required when subscribing to a Creators' Cloud membership. A Sony Account is used not only for the Creators' Cloud membership but also for Playstation and other included Sony services.
What is the difference between Creators' Cloud membership and Imaging Edge membership?
Imaging Edge membership has been renamed to Creators' Cloud membership. If you are already registered with an Imaging Edge membership, you will be transitioned to a Creators' Cloud membership automatically. You can continue to use the same email address and password as before.
I want to cancel my Creators' Cloud membership registration.
Cancel your registration from the following URL.
Only the Creators' Cloud membership can be canceled from this site. Your Sony Account registration will remain active.
I want to terminate my Sony Account.
Unsubscribe from all the services to which you subscribed using your Sony Account. Your Sony Account will be terminated automatically when you unsubscribe from your last service provided by Sony.
 in the upper right of the launch screen → [Settings] → [Version].
in the upper right of the launch screen → [Settings] → [Version].