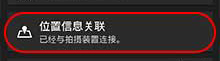添加位置信息 - 适用于Android移动设备的设置
本页介绍使用Android移动设备添加位置信息的设置。
- 画面设计和具体操作可能会因摄像机和移动设备而有所不同。
- 使用该功能时,在使用该应用程序之前,请使用手机的省电模式将Imaging Edge Mobile应用程序设为非省电设置。有关设置方法,请参阅智能手机的使用说明书。
-
安装Imaging Edge Mobile
1.1. 从 <下载> 网站将最新版本的Imaging Edge Mobile安装到智能手机上。
-
检查是否启用了[位置信息关联]功能
2.1. 在智能手机上,选择[设定] > [位置]并将其打开。
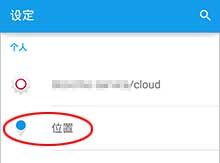
2.2. 启动Imaging Edge Mobile。

-
启用[位置信息关联]功能
要启用此功能,需要将拍摄装置上的静态影像发送到智能手机上。
3.1. 在拍摄装置上,按播放按钮
 显示要发送的静态影像。
显示要发送的静态影像。- 需要将影像存储在存储卡中。
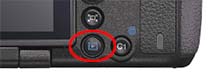
3.2. 按
 (发送)按钮,然后选择[这个影像]。
(发送)按钮,然后选择[这个影像]。- 拍摄装置上将显示QR Code(二维码)。

3.3. 在智能手机上启动Imaging Edge Mobile。

3.4. 选择[连接新拍摄装置] > [扫描 QR Code]。
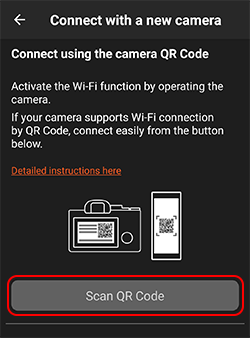
3.5. 扫描拍摄装置上显示的QR Code。
- 已发送影像,并通过Wi-Fi将智能手机与拍摄装置连接起来。

3.6. 确保Imaging Edge Mobile画面顶部显示[位置信息关联]选项。
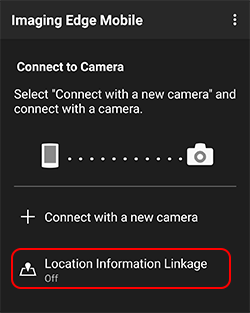
- 使用Imaging Edge Mobile的扫描功能。使用智能手机上安装的其他读码器无法发送影像。
- 如果无法通过QR Code发送影像,请使用NFC或使用SSID和密码手动发送。
-
通过蓝牙通信将智能手机连接到拍摄装置
4.1. 在Imaging Edge Mobile的顶部画面上选择[位置信息关联]。
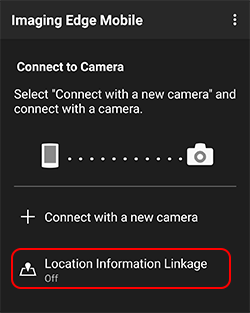
- 如果在智能手机上禁用了蓝牙功能,将出现[某个应用程序想要打开蓝牙。]这条消息。选择[允许]。

4.2. 在拍摄装置上,按菜单按钮并选择[网络/无线]* > [Bluetooth/Bluetooth设置] > [Bluetooth功能] > [开]。
* 根据型号的不同,菜单名称显示为[网络]或[无线]。
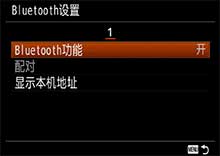
4.3. 选择[网络/无线] > [Bluetooth/Bluetooth设置] > [配对]。

4.4. 在智能手机上,打开[位置信息关联],选择[设定拍摄装置],然后选择拍摄装置名称。
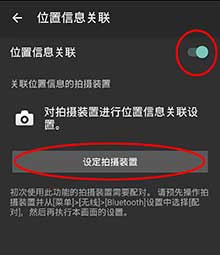
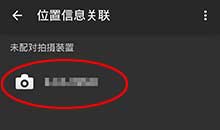
4.5. 在拍摄装置上,确认出现了智能手机名称并选择[确定]。

-
打开位置信息关联来关联智能手机上的信息
5.1. 在拍摄装置上,按菜单按钮并选择[网络/无线] > [位置信息/位置信息链接设置] > [位置信息链接] > [开]。

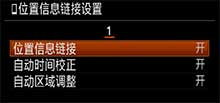
5.2. 在智能手机上,如果出现[在拍摄装置的菜单中,将[位置信息链接设置]的[位置信息链接]设为[开]。]这条消息,请选择[确定]。
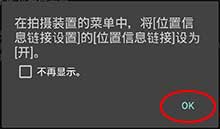
5.3. 设置已完成。确认随[位置信息关联]出现了[已经与拍摄装置连接。]这条消息。
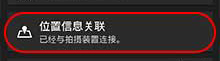
其他功能
在[位置信息/位置信息链接设置](位置信息链接设置)画面中,可进行以下设置。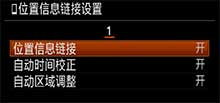
位置信息关联
将从智能手机获取的位置信息添加到影像中。自动时间校正
使用智能手机上的设置自动校正拍摄装置上的日期和时间设置。自动区域调整
使用智能手机上的设置自动调整拍摄装置上的区域设置。
添加位置信息 - 第二次或以后
如果之前已对智能手机设置过与拍摄装置配对,并再次启动了位置信息关联,请按以下方式设置您的设备。
智能手机设置 - 适用于Android设备
- 打开蓝牙:选择[设置] > [蓝牙]并将其打开。
- 打开位置信息:选择[设定] > [位置]并将其打开。
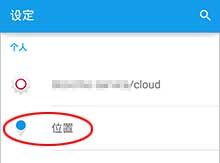
拍摄装置设置
- 打开蓝牙:按菜单按钮并选择[网络/无线] > [Bluetooth/Bluetooth设置] > [Bluetooth功能] > [开]。
- 打开位置信息链接:按菜单按钮并选择[网络/无线] > [位置信息/位置信息链接设置] > [位置信息链接] > [开]。
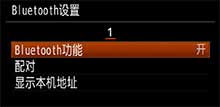
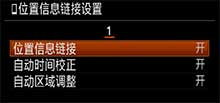
Imaging Edge Mobile设置
- 启动Imaging Edge Mobile,选择[位置信息关联]并将其打开。