No puedo conectarme
Remote no puede reconocer la cámara.
(Se visualiza un mensaje que dice que no se puede conectar a la cámara, o la cámara no aparece en la ventana de selección de dispositivos.)
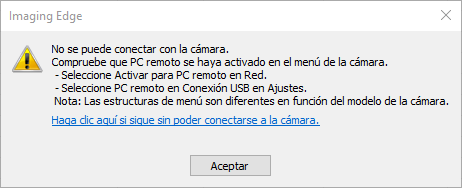
Ventana de selección de dispositivos

-
Cuando se utilice la autenticación de acceso para cifrar la comunicación
En cámaras con un ajuste de autenticación de acceso (incluidas las cámaras a las que se les ha añadido un ajuste de autenticación de acceso mediante la actualización del software del sistema), actualice a la última versión de Imaging Edge Desktop (Remote/Viewer/Edit) para conectarse a través de Wi-Fi o LAN por cable.
-
Ajustes de la cámara
Para utilizar Remote, necesita ajustar la cámara al modo [PC remoto]. Asegúrese de que [PC remoto] está activado seleccionando [Conexión USB] o [Función PC remoto] en el MENU de la cámara.
-
Cuando se utilice la versión Mac
Si inicia Remote mientras está ejecutándose una aplicación de almacenamiento online o una aplicación que maneja la cámara remotamente, puede que aparezca el mensaje [La cámara no está conectada.] y que no se pueda conectar. En este caso, salga de estas aplicaciones y espere un minuto aproximadamente. Después vuelva a iniciar Remote.
-
Cuando se usa un sistema de conferencia web como Imaging Edge Webcam
Cuando instale Imaging Edge Webcam, primero especifique un ajuste distinto de [Sony Camera (Imaging Edge)] como ajuste de la cámara en el sistema de conferencia web y después salga de todos los sistemas de conferencia web.
-
Cuando se conecte a través de Wi-Fi
Haga clic en [Actualizar] en la ventana de selección de dispositivos.
Si el firewall está activado, puede que la cámara no se reconozca.
Desactive el software de seguridad, como Windows® Defender, o registre Imaging Edge Remote como una excepción del firewall.Para cambiar la configuración del firewall de Windows® Defender en Windows®10, siga estos pasos.
Inicio > Configuración > Actualización y seguridad > Seguridad de Windows > Firewall y protección de red
-
Cuando se utilice la versión Windows, y el controlador instalado sea uno fabricado por SILEX
Si tiene instalado un controlador de servidor de dispositivos fabricado por SILEX, la cámara podrá no ser reconocida a través de una conexión USB. Actualice el controlador a la versión más reciente. Puede descargar la última versión del controlador en <SILEX website>.
-
Si ha intentado lo de arriba y todavía no se puede conectar
Intente lo siguiente.
- Reinicie el ordenador.
- Actualice Imaging Edge Desktop a la versión más reciente. (Inicie Imaging Edge Desktop y haga clic en el botón [Actualizar], si se visualiza).
- Si se hubiera proporcionado un cable USB con la cámara, utilice el cable USB suministrado.
![botón [Actualizar]](../../img/faqs/p_refresh_gb.png)