Não é possível conectar
Remote não consegue reconhecer a câmera.
(É exibida uma mensagem dizendo que não é possível conectar à câmera ou a câmera não aparece na janela de seleção de dispositivos.)

Janela de seleção do dispositivo
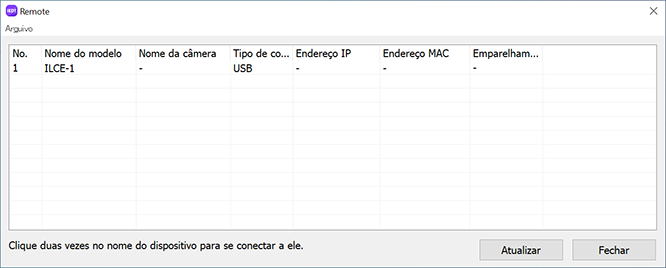
-
Ao usar a autenticação do acesso para criptografar a comunicação
Nas câmeras com uma definição de autenticação do acesso (incluindo as câmeras às quais foi adicionada uma definição de autenticação do acesso ao atualizar o software do sistema), atualize para a versão mais recente do Imaging Edge Desktop (Remote/Viewer/Edit) para conectar via Wi-Fi ou LAN com fio.
-
Configurações da câmera
Para usar o Remote, é preciso colocar a câmera no modo [PC Remoto]. Confirme que o [PC Remoto] seja ativado selecionando [Conexão USB] ou [Função PC Remoto] no MENU da câmera.
-
Quando usar a versão Mac
Caso você inicie a função Remote enquanto um aplicativo de armazenamento on-line ou um aplicativo que opera a câmera remotamente estiver em execução, pode ser exibida a mensagem [A câmera não está conectada.] e talvez não seja possível conectar. Neste caso, feche esses aplicativos e espere cerca de um minuto. Em seguida, reinicie a função Remote.
-
Ao usar um sistema de conferência via Internet como Imaging Edge Webcam
Ao instalar o Imaging Edge Webcam, primeiro especifique uma configuração diferente de [Câmera Sony (Imaging Edge)] como configuração da câmera no sistema de conferência via Internet e, em seguida, saia de todos os sistemas de conferência via Internet.
-
Ao se conectar por Wi-Fi
Clique em [Atualizar] na janela de seleção de dispositivo.
Se o firewall estiver ligado, a câmera poderá não ser reconhecida.
Desligue softwares de segurança, como o Windows® Defender, ou registre o Imaging Edge Remote como uma exceção de firewall.As configurações de firewall do Windows® Defender no Windows®10 podem ser alteradas seguindo as etapas abaixo.
Iniciar > Configurações > Atualização e Segurança > Segurança do Windows > Firewall e proteção de rede
-
Quando usar a versão para Windows e um driver fabricado pela SILEX for instalado
Se for instalado o driver de servidor de dispositivo fabricado pela SILEX, a câmera pode não ser reconhecida pela conexão USB. Atualize o driver para a versão mais recente. Você pode baixar a versão mais recente do driver no <site da SILEX>.
-
Se você tentou as opções acima e ainda não consegue conectar
Tente o seguinte.
- Reinicie o computador.
- Atualize o Imaging Edge Desktop para a versão mais recente. (Inicie o Imaging Edge Desktop e clique no botão [Atualizar], caso seja exibido.)
- Caso tenha sido fornecido um cabo USB com a câmera, use o cabo USB fornecido.
![botão [Atualizar]](../../img/faqs/p_refresh_gb.png)