Коррекция изображений
Каждую палитру можно использовать для регулировки яркости, цветовых тонов, эффектов и т.п.
* Чтобы изменить порядок, перетащите  на правом краю каждого пункта.
на правом краю каждого пункта.
- Яркость (коррекция экспозиции)
- Баланс белого
- Творческий Стиль/Творческий Вид
- Контрастность
- Оптим.Д-диапаз.
- Воспр. цвета светлых участков
- Цвет
- Компенсация паразитного сигнала
- Четкость
- Шумоподавление
- Коррекция объектива
- Кривая тонов
- Управление отображением
- Коррекция М/съем. с сдв.пикс.
- Набор версий
Совет
Если форматом изображения является JPEG, TIFF или HEIF, с Edit доступны только следующие функции.
- Регулировка градационной кривой
- Коррекция выравнивания фона изображения
- Поворот изображения
- Регулировка Управление отображением
- Коррекция кадрирования и наклона
Яркость (коррекция экспозиции)
Эта функция корректирует яркость всего изображения. Значение коррекции экспозиции можно установить путем перемещения ползунка или ввода значения. Кроме того, можно увеличивать или уменьшать значение коррекции экспозиции на 1/3 EV при каждом нажатии кнопки [+] или [-]. При нажатии кнопки [Сброс] возвращается значение по умолчанию.
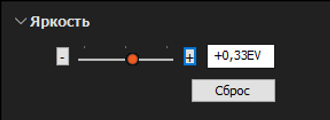
Баланс белого
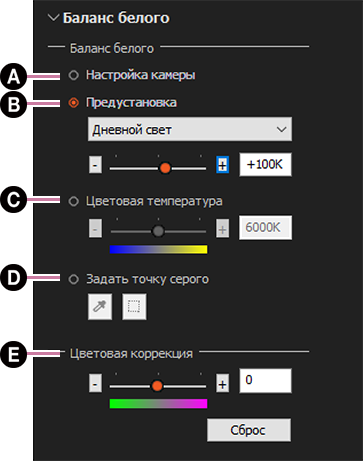
-
A Настройка камеры
Выберите эту установку, чтобы использовать параметры баланса белого во время съемки.
-
B Предустановка
Выберите установку баланса белого для применения. Баланс белого можно настраивать путем перемещения ползунка.
-
C Цветовая температура
Выберите цветовую температуру от желтого до синего путем перемещения ползунка или ввода значения.
-
D Задать точку серого
Для более точного воспроизведения баланса белого можно указать ахроматическую область изображения и использовать ее в качестве образца для баланса белого. Точку можно указать с помощью
 (выбор цвета) или
(выбор цвета) или  (выделение области).
(выделение области). -
E Цветовая коррекция
Оттенок цвета можно корректировать от зеленого до пурпурного.
Творческий Стиль/Творческий Вид
Можно установить стиль цветопередачи. Выберите стиль из предустановок.
Название Творческий Стиль/Творческий Вид и подробности установки такие же, как в используемой камере.
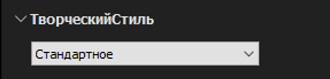
Контрастность
Контрастность: При нажатии кнопки [+] контрастность увеличивается, и изображение становится более «жестким». При нажатии кнопки [-] контрастность уменьшается, и изображение становится более «мягким».
Подсветка: Можно отрегулировать яркость светлых участков. Эта функция удобна для уменьшения участков потери деталей в светах.
Тени: Можно отрегулировать темный цвет темных участков. Эта функция удобна для уменьшения участков потери деталей в тенях.
Баланс белого: Можно отрегулировать яркость по всей гистограмме на основании уровня белого. Эта функция удобна для регулировки динамического диапазона всего изображения.
Баланс черного: Можно отрегулировать темный цвет по всей гистограмме на основании уровня черного. Эта функция удобна для регулировки динамического диапазона всего изображения.
Вы можете настроить степень исчезания в [Исчезание].
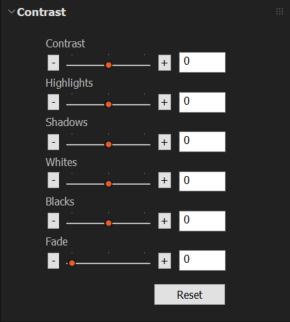
Оптим.Д-диапаз.
Если выбрано [Авто] или [Вручную], Оптимизатор Д-диапазона анализирует сцену и отдельно обрабатывает светлые и затененные участки, чтобы скорректировать их для оптимального баланса яркости и тона.Если выбрано [Вручную], точную регулировку до необходимого значения можно выполнить с помощью ползунка [Количество].
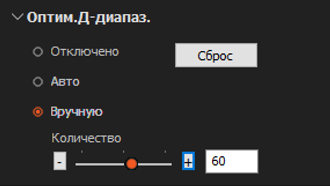
Примечание
- Регулировка Оптимизатора Д-диапазона для изображений ARQ, снятых в режиме многокадровой съемки со сдвигом пикселей, недоступна.
Воспр. цвета светлых участков
Если выбрано [Дополнительно], области высокой освещенности (яркости), например, небо, снятое в условиях очень яркого освещения, корректируются и отображаются с более естественным тоном.
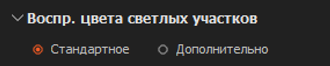
Цвет
Можно скорректировать тон и насыщенность изображения.
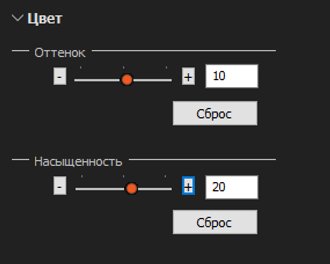
Компенсация паразитного сигнала
Физические характеристики объектива приводят к меньшей освещенности периферийных областей изображения. Это явление можно компенсировать путем независимой корректировки центральных и периферийных областей.
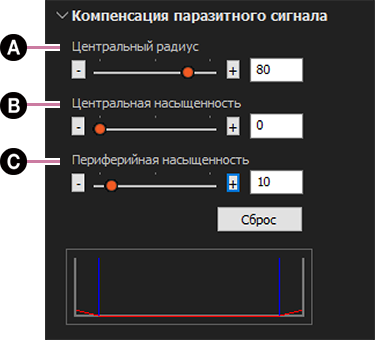
-
A Центральный радиус
Можно установить радиус центральной области.
-
B Центральная насыщенность
Можно отрегулировать уровень коррекции освещенности внутри области, указанной в [Центральный радиус].
-
C Периферийная насыщенность
Можно отрегулировать уровень коррекции яркости вне области, указанной в [Центральный радиус].
Четкость
Для повышения резкости изображения установите уровень усиления контуров.
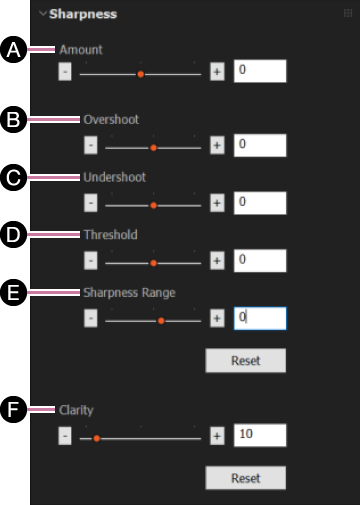
-
A Количество
Можно отрегулировать резкость всего изображения.
-
B Положительное отклонение
Можно отрегулировать уровень усиления контуров в положительном направлении.
-
C Отрицательное отклонение
Можно отрегулировать уровень усиления контуров в отрицательном направлении.
-
D Порог
Можно установить порог применения усиления контуров.
-
E Диапазон “Резкость”
Вы можете настроить диапазон, к которому применяется эффект резкости. Уменьшение значения смещает диапазон в сторону полосы низких частот, а увеличение значения смещает диапазон в сторону полосы высоких частот.
-
F Четкость
Вы можете настроить четкость.
Шумоподавление
Если выбрано [Авто], выполняется автоматическая коррекция по уровню, соответствующему изображению. Если выбрано [Вручную], можно регулировать шумоподавление, корректировать цветовой шум (неравномерность цветов) и уменьшать контурный шум.
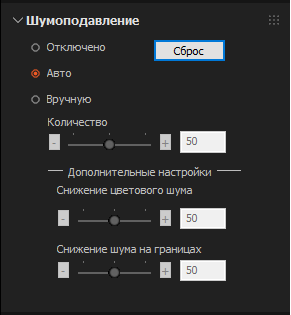
Примечание
- В зависимости от исходного изображения и уровня корректировки шумоподавление может привести к понижению разрешения.
Коррекция объектива
Можно корректировать такие явления, вызванные физическими характеристиками объектива, как искажения и хроматическая аберрация.
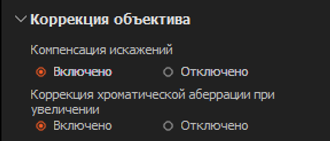
Кривая тонов
Отображаются гистограммы и градационные кривые для всех каналов (RGBY).
Градационную кривую можно перетаскивать для регулировки каждого канала.
Горизонтальная ось соответствует уровню яркости исходного изображения, а вертикальная ось — яркости скорректированного изображения. Поскольку уровень яркости исходного и результирующего изображений перед коррекцией совпадают, градационная кривая будет представлять собой прямую линию, идущую под углом 45 градусов в правый верхний угол.
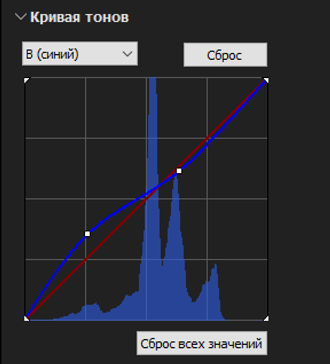
Выберите канал ([Y (яркость)], [R (красный)], [G (зеленый)] или [B (синий)]), который необходимо скорректировать, из раскрывающегося списка. Перетащите любую точку градационной кривой в необходимое положение, чтобы изменить кривую и отрегулировать яркость изображения. Перемещение в направлении левого верхнего угла повышает яркость изображения, а в направлении правого нижнего угла — понижает яркость. Для установки контрольной точки щелкните по точке в области. Градационная кривая будет проходить через контрольную точку.
Выберите [Сброс], чтобы сбросить только текущий выбранный канал. Выберите [Сброс всех значений], чтобы сбросить все каналы.
Совет
- После установки контрольной точки ее можно перетаскивать. Контрольную точку нельзя переместить за другие контрольные точки в горизонтальном направлении.
- Контрольную точку можно удалить, дважды щелкнув ее или перетащив за пределы графика.
Управление отображением
Можно отобразить участки потери деталей в светах и тенях и цвета вне границ. [Подробно]
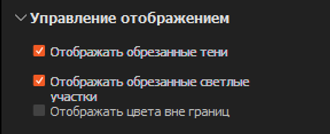
Коррекция М/съем. с сдв.пикс.
Можно подавить шум на контурах изображений, полученных в режиме многокадровой съемки со сдвигом пикселей. Причиной шума является вибрация и т.п. Уровень коррекции можно отрегулировать с помощью ползунка.
Эта панель отображается только при выборе изображения ARQ, полученного в режиме многокадровой съемки со сдвигом пикселей.
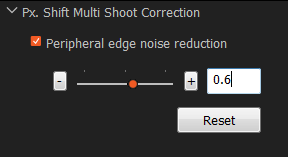
Набор версий
Данные RAW в формате ARW могут содержать несколько наборов данных обработки изображений. Поэтому в одном файле RAW можно сохранить несколько наборов результатов различных редактирований в виде групп параметров.
-
Отображение окна набора версий
Нажмите
 в зафиксированной палитре и откройте палитру [Набор версий].
в зафиксированной палитре и откройте палитру [Набор версий].
Откроется список версий текущего выбранного изображения. Звездочка (*) отображается возле измененной версии.
-
Создание новой версии
При нажатии
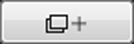 (Создать новую версию) текущая выбранная версия копируется и добавляется в качестве новой версии.
(Создать новую версию) текущая выбранная версия копируется и добавляется в качестве новой версии. -
Переключение между версиями
Для выбора и редактирования версии выберите ее в списке версий.
-
Установка версии в качестве «Текущая версия»
Версия, которая будет использоваться по умолчанию, если конкретная версия не указана, называется «Текущая версия». В списке версий выберите версию для установки в качестве «Текущая версия», а затем щелкните [Сделать текущим]. При следующем запуске приложения выбранное изображение будет «Текущая версия».
-
Удаление версии
Выберите версию в списке версий, а затем щелкните
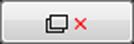 (Удалить выбранную версию). Удалить «Как исходная версия» невозможно. Если удаляется текущая редактируемая версия, текущей становится предыдущая версия. В случае удаления «Текущая версия» предыдущая версии становится «Текущая версия».
(Удалить выбранную версию). Удалить «Как исходная версия» невозможно. Если удаляется текущая редактируемая версия, текущей становится предыдущая версия. В случае удаления «Текущая версия» предыдущая версии становится «Текущая версия».