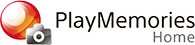ビデオを編集する
“PlayMemories Home”には、さまざまなビデオ編集機能が搭載されています。
1. カレンダービューまたはフォルダービューで編集したいビデオを選択する。
2. [ ツール]- [ビデオの編集/変換]からお好みの編集機能をクリックする。
ツール]- [ビデオの編集/変換]からお好みの編集機能をクリックする。
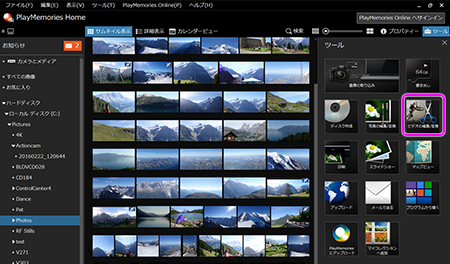
3. 画面の指示に従って操作する。
4. 編集を終えたら、ビデオを保存する。
複合編集(変速/文字/サウンドの挿入):
文字、サウンドの挿入などの編集が出来ます。また、ハイフレームレートで撮影したビデオの変速編集も出来ます。
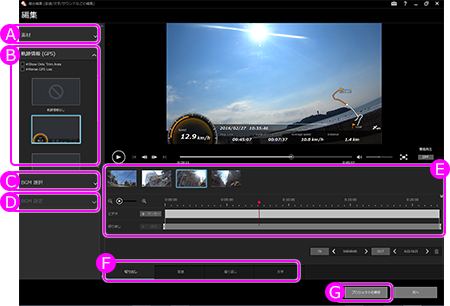
A) 素材
編集用に選択した素材が表示されます。
ここから タイムライン にDrag&Dropして追加することができます。
B) 軌跡情報(GPS)
ルート・速度等の表示方法を選択できます。
C) BGM選択
ムービーに挿入するBGMを選択できます。
D) BGM設定
ビデオ音量やBGM音量を調整できます。
E) タイムライン
結合するビデオのサムネイルが表示されます。左から右の順で結合されます
ビデオにマーカー情報が含まれている場合は、上段のタイムラインに表示されます
ビデオにエフェクトをかける際、下段のタイムラインで調整します
F) エフェクト
切り出し、スロー、早回し、繰り返し、文字の追加などのエフェクトを追加できます。
[ヒント]
スローモーションで撮影したビデオは、エフェクトの[変速]タブを開き、変速エフェクトで[実速度]を選ぶことで、選択した箇所だけを実際の速さに戻すことができます。
G) プロジェクトの保存
編集中のプロジェクトを保存できます
タイムラプス動画を作成:
複数の静止画をつなげて表示し、1つのムービーを作成します。
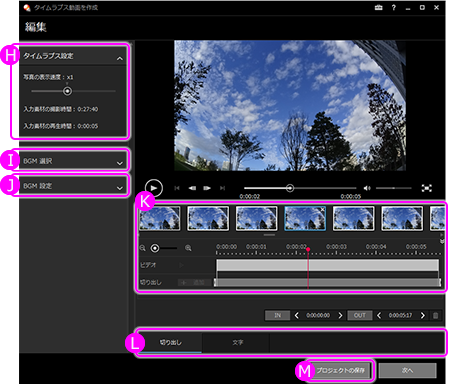
H) タイムラプス設定
作成するタイムプスムービーのフレームレートを選択できます
I) BGM選択
ムービーに挿入するBGMを選択できます。
J) BGM設定
BGM音量を調整できます。
K) タイムライン
結合する写真のサムネイルが表示されます。左から右の順で結合されます。ビデオにマーカー情報が含まれている場合は、上段のタイムラインに表示されます。
ビデオにエフェクトをかける際、下段のタイムラインで調整します。
L) エフェクト
切り出し、文字の追加などのエフェクトを追加できます
M) プロジェクトの保存
編集中のプロジェクトを保存できます
ビデオの切り出し:
ビデオの必要な部分だけを切り取って、新しいファイルとして保存する。
ビデオの結合:
撮影した複数のビデオを、ひとまとめにする。
[ご注意]
・結合できるのは、XAVC S、AVCHD形式またはMPEG-2形式、MP4形式のビデオのみです。
・同じ形式のビデオ同士のみ結合できます。
・MP4形式のビデオ間においてもコーデック、ビデオのサイズ、フレームレート、ビットレートが異なる場合は結合できません。
ビデオから写真を保存:
ビデオのお気に入りの場面を静止画として保存する。
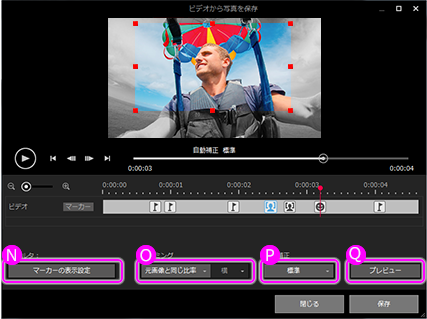
N) フィルター
マーカー情報のあるビデオの場合は、表示するマーカー情報を選択できます。
O) トリミング
トリミングする横縦比を設定できます。
P) 自動補正
切り出す写真の明るさとコントラストを、適したレベルに合わせて自動的に補正します。 (初期設定は「標準」です)
Q) プレビュー
切り出す写真のプレビューを確認できます。
マルチビューを作成する:
同じ時間に記録した最大4つのMP4形式のビデオを一画面の中に並べたビデオを作ることができます。GPS記録機能付きのアクションカムをお使いの場合は、地図表示を埋め込むこともできます。
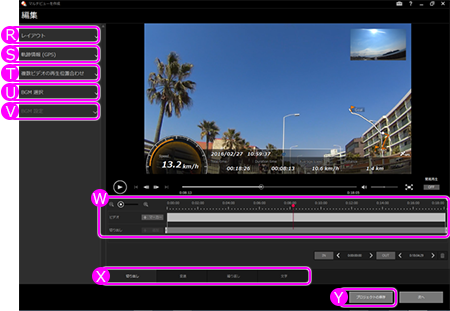
R) レイアウト
マルチビューのレイアウトを選択できます。
[ヒント]
[詳細]ボタンを押すと、以下の調整ができます。
素材の表示位置の入れ替え
使用する音声・GPS 情報の選択
素材の回転・反転
一部のレイアウト (PinP) について、表示サイズの変更
S) 軌跡情報(GPS)
ルート・速度等の表示方法を選択できます。
T) 複数ビデオの再生位置合わせ
同時録画した複数のビデオを解析し、再生開始点のずれを調整します。
U) BGM選択
ムービーに挿入するBGMを選択できます。
V) BGM設定
ビデオ音量やBGM音量を調整できます。
W) タイムライン
ビデオにマーカー情報が含まれている場合は、上段のタイムラインに表示されます。
ビデオにエフェクトをかける際、下段のタイムラインで調整します。
[ご注意]
1回の撮影で記録されるマーカー情報は100個までです。
X) エフェクト
切り出し、スロー、早回し、繰り返し、文字の追加などのエフェクトを追加できます。
Y) プロジェクトの保存
プロジェクトファイルとして、編集中の状態を記録しておくことができます。
プロジェクトファイルを使うことにより、編集を継続して行うことができるようになります。
[ご注意]
Action Cam Movie Creatorの「クレジットムービー」が入った動画が入ったプロジェクトファイルはPlayMemories Homeでは表示されません。
Action Cam Movie Creatorをお使いください。
スマートテニスセンサーをお使いの方はこちら