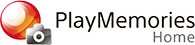Редактирование видео
Приложение PlayMemories Home обладает множеством различных функций для редактирования видео.
1. В режиме "Вид календаря" или "Просмотр папок" выберите видео для редактирования.
2. Щелкните элемент [ Инструменты] – [Редактировать/преобразовать видеоролики] и выберите нужную функцию редактирования.
Инструменты] – [Редактировать/преобразовать видеоролики] и выберите нужную функцию редактирования.
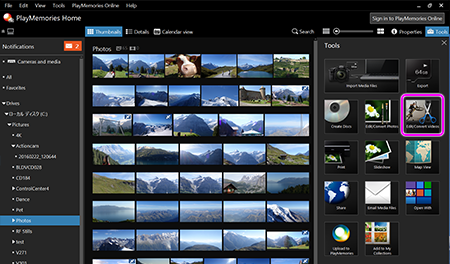
3. Следуйте инструкциям на экране.
4. Завершив редактирование, сохраните видео.
Множественное редактирование (скорость/титры/звук):
Можно вставить текст, звуки, а также воспользоваться другими операциями редактирования. Можно также изменить скорость видеороликов с высокой частотой кадров.
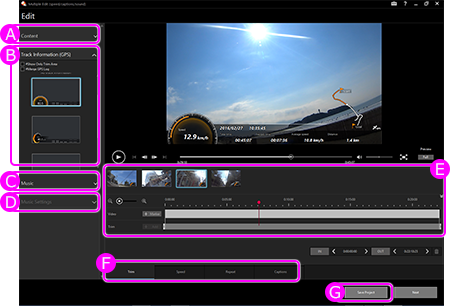
A) Материалы
Отображаются материалы, выбранные для редактирования.
Чтобы добавить контент, перетащите элемент на временную шкалу.
B) Наложение данных GPS
Выберите режим отображения дорожки и скорости
C) Музыка
Выберите музыку, чтобы добавить в фильм
D) Параметры музыкальных файлов
Настройте громкость для видео и музыки.
E) Временная шкала
Появится значок видеоролика. Видеоролики объединяются слева направо.
Для видео, содержащих маркеры, они будут отображены в верхней части временной шкалы.
Изменяйте настройки в нижней части временной шкалы при добавлении эффектов в видео.
F) Эффекты
Добавляйте эффекты, например обрезки, замедленного движения, быстрой перемотки вперед, повторения и вставки текста
[Подсказка]
В видеороликах с замедленным воспроизведением выбранные области можно отредактировать и воспроизвести с исходной скоростью, открыв вкладку [Скорость] и выбрав эффект скорости [Фактическая скорость].
G) Сохранить проект
Сохраните текущий проект
Создать фильм с интервальной съемкой:
Редактируйте последовательность неподвижных кадров для создания фильма с интервальной съемкой.
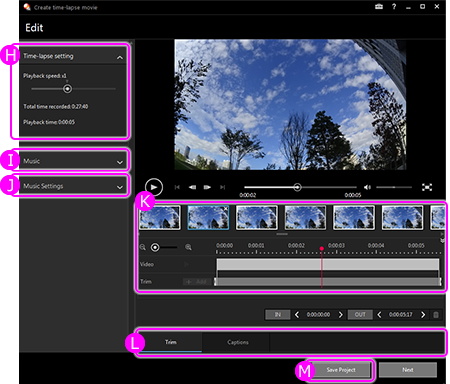
H) Настройки интервальной съемки
При создании фильма с интервальной съемкой можно указать частоту кадров.
I) Музыка
Выберите музыку, чтобы добавить в фильм
J) Параметры музыкальных файлов
Настройте громкость для видео и музыки
K) Временная шкала
Появятся миниатюры фотографий для объединения.Для видео, содержащих маркеры, они будут отображены в верхней части временной шкалы.
Изменяйте настройки в нижней части временной шкалы при добавлении эффектов в видео.
L) Эффекты
Можно добавить эффекты, например обрезку и титры.
M) Сохранить проект
Сохраните текущий проект
Обрезать видео:
Можно обрезать необходимые части видео, сохранив их как новые файлы.
Объединить видео:
Несколько записанных на видеокамеру сюжетов можно объединить в один видеоряд.
[Примечания]
- Объединять можно только файлы, записанные в формате XAVC S, AVCHD, MPEG-2 или MP4.
- Объединять можно только видеоролики с одинаковым форматом.
- Видеоролики в формате MP4 с разными кодеками, форматами изображения, частотой кадров или скоростью передачи битов объединить невозможно.
Сохранить кадр:
Кадры из любимых видеосцен можно сохранять как фотографии.
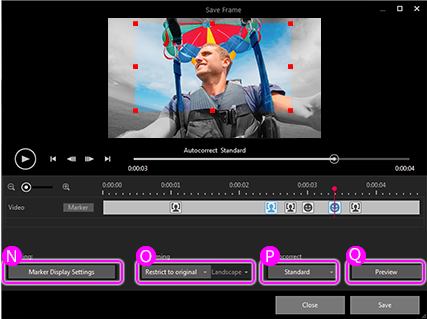
N) Фильтр
Для видео, содержащих маркеры, вы можете выбрать маркеры для отображения.
O) Обрезка
Вы можете установить соотношение сторон для обрезки
P) Автокоррекция
Можно автоматически отрегулировать яркость и контрастность фотографии для достижения наиболее приемлемых уровней. (Значение по умолчанию «Стандартное»)
Q) Просмотр
Можно просматривать вырезанные фотографии.
Создать мультивид:
Вы можете создать новое видео, расположив на одном экране До 4 разных одновременно снятых видеофайла в формате MP4. Если для съемки использовалась экшн-камера, оснащенная функцией записи географических координат (GPS), в видео можно встроить вид карты.
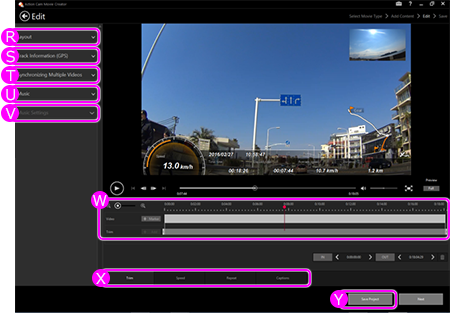
R) Выбор режима отображения
Можно выбрать режим отображения Multi View
[Подсказка]
Нажмите кнопку ""Детали"", чтобы настроить следующие параметры:
Изменить формат отображения контента
Выберите аудио и информацию GPS
Повернуть или развернуть контент
Изменить размер экрана в зависимости от режима отображения (PinP)
S) Наложение данных GPS
Выберите режим отображения дорожки и скорости
T) Синхронизация нескольких видеозаписей
Анализ различных видеороликов, записанных в одно и то же время, для синхронизации воспроизведения
U) Музыка
Выберите музыку, чтобы добавить в фильм
V) Параметры музыкальных файлов
Настройте громкость для видео и музыки.
W) Временная шкала
Для видео, содержащих маркеры, они будут отображены в верхней части временной шкалы.
Изменяйте настройки в нижней части временной шкалы при добавлении эффектов в видео.
[Примечания]
Для одной видеозаписи может быть записано максимум 100 элементов маркеры.
X) Эффекты
Добавляйте эффекты, например обрезки, замедленного движения, быстрой перемотки вперед, повторения и вставки текста
Y) Сохранить проект
Вы можете сохранить редактируемый материал в файл проекта.
Вы сможете продолжить редактирование проекта, используя файлы проекта.
[Примечания]
Файлы проектов видеороликов, в которых используется функция Action Cam Movie Creator «Вступительные титры к фильму», не отображаются в PlayMemories Home.
Для отображения таких файлов проекта используйте Action Cam Movie Creator.
Пользователи Smart Tennis Sensor, см. здесь