사용 방법
작동 흐름

Creators' App

Imaging Edge Mobile
Imaging Edge Mobile Plus
Imaging Edge Mobile Plus
비디오 전송
비디오를 스마트폰으로 전송

Movie Edit add-on
비디오 가져오기
비디오를 선택하여 이 애플리케이션으로 가져오기
비디오 편집
- 프레임
“확대/축소” "기울이기” “트랙” - 트림
- 속도 변경
비디오 내보내기
내보내기할 비디오 해상도 선택
SNS 등을 통한 비디오 공유
스마트폰 작동 화면
비디오 가져오기 화면
Creators' App, Imaging Edge Mobile 또는 Imaging Edge Mobile Plus를 통해 가져온 비디오를 확인할 수 있습니다.
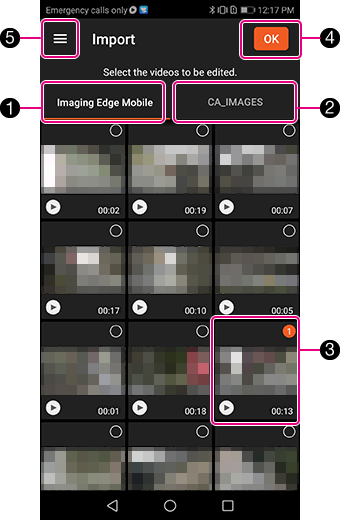
- 1 [Imaging Edge Mobile] 버튼
- Imaging Edge Mobile을 통해 가져온 비디오는 Imaging Edge Mobile 폴더에 저장됩니다. 해당 폴더에 저장된 비디오를 표시하려면 이 버튼을 클릭하십시오.
- 2 [CA_IMAGES] 버튼
- Creators' App 또는 Imaging Edge Mobile Plus를 통해 가져온 비디오는 CA_IMAGES 폴더에 저장됩니다. 해당 폴더에 저장된 비디오를 표시하려면 이 버튼을 클릭하십시오.
- 3 비디오 썸네일
- Movie Edit add-on으로 가져올 비디오를 선택할 수 있습니다. 선택된 비디오의 확인란에 체크표시가 표시됩니다.
 버튼을 누르면 재생이 시작됩니다.
버튼을 누르면 재생이 시작됩니다. - 4 [OK] 버튼
- 선택된 비디오를 Movie Edit add-on으로 가져옵니다.
가져오기한 후 “미리 보기 창”이 표시됩니다. - 5 설정 메뉴 버튼
- 설정 메뉴를 표시합니다.
힌트
- Creators' App / Imaging Edge Mobile / Imaging Edge Mobile Plus을 사용하여 비디오를 가져오면 기울이기 (자이로) 정보가 비디오와 함께 가져오기됩니다.
비디오 가져오기 화면에서 비디오를 선택하고 이미지 안정화가 자동으로 수행되도록 Movie Edit add-on 으로 가져오십시오.
주의
- 한 번에 최대 50개까지 비디오 클립을 선택할 수 있습니다.
- 총 녹화 시간이 60분 이내에 있는 한 한 번에 선택한 비디오를 모두 가져올 수도 있습니다.
- 비디오를 실내, 그늘진 환경 또는 기타 빛이 별로 없는 환경에서 촬영한 경우 전체 효과가 나타나지 않을 수 있습니다.
이 경우, M (수동 노출) 모드에서 1/100초 이상의 셔터 속도를 사용하여 비디오를 촬영하는 경우 효과를 개선할 수 있습니다.
편집이 가능한 비디오 유형을 알아보려면 “편집 가능한 비디오 형식” 섹션을 참조하십시오.
미리 보기 창
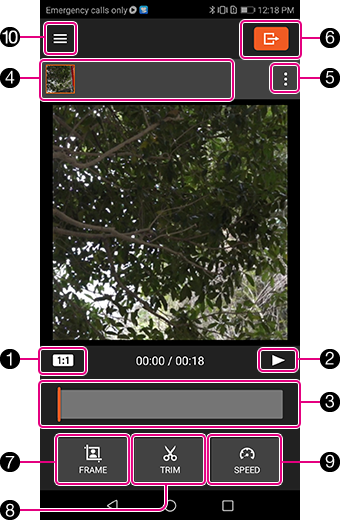
- 1 가로 세로 비율 설정 버튼
- 비디오의 가로 세로 비율을 변경할 수 있습니다.
1:1, 4:5, 5:4, 16:9, 9:16 - 2 재생 버튼
- 비디오 재생을 시작하고 재생을 일시 정지합니다.
- 3 재생 진행 표시줄
- 표시줄은 현재 재생되는 비디오의 위치를 나타냅니다.
- 4 편집된 비디오 목록 영역
- 이 애플리케이션으로 가져오고 편집된 비디오를 표시합니다.
- 5 비디오 메뉴 버튼
- 이 버튼을 누르면 비디오 메뉴가 표시됩니다.
[추가], [제거], [복사] - 6 내보내기 버튼
- 이 버튼을 누르면 “비디오 내보내기” 창이 표시됩니다.
- 7 [프레임] 버튼
- 이 버튼을 누르면 “비디오 프레임” 창이 표시됩니다.
- 8 [트리밍] 버튼
- 이 버튼을 누르면 “비디오 트리밍” 창이 표시됩니다.
- 9 [속도] 버튼
- 이 버튼을 누르면 “속도 설정” 창이 표시됩니다.
- 10 메뉴 버튼
- 이 버튼을 누르면 메뉴판이 표시됩니다.
[새로 만들기], [설정], [편집 재설정]
비디오 프레임 창
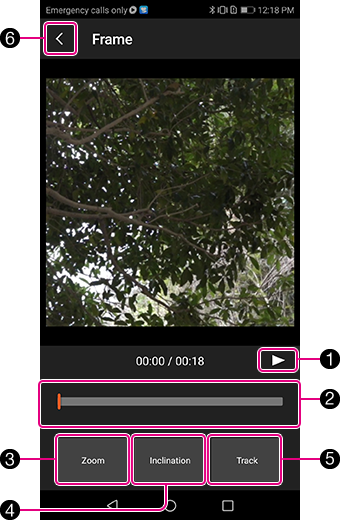
- 1 재생 버튼
- 비디오 재생을 시작하고 재생을 일시 정지합니다.
- 2 재생 진행 표시줄
- 표시줄은 현재 재생되는 비디오의 위치를 나타냅니다.
- 3 [확대/축소] 버튼
- 버튼을 누른 후에 표시된 창에서 손가락을 사용하여 확대/축소/ 조작을 수행하십시오. 확대/축소하여 관점을 변경할 수 있습니다.
- 4 [기울이기] 버튼
- 버튼을 누른 후에 표시된 창에서 비디오의 기울이기를 조정할 수 있습니다.
- 5 [트랙] 버튼
- 버튼을 누른 후에 표시된 창에서 추적하고자 하는 피사체를 선택할 수 있습니다. [시작] 버튼을 누르면 선택된 피사체의 추적이 계속됩니다.
- 6 돌아가기 버튼
- 이 버튼을 누르면 “미리 보기 창”으로 돌아갑니다.
비디오 트리밍 창
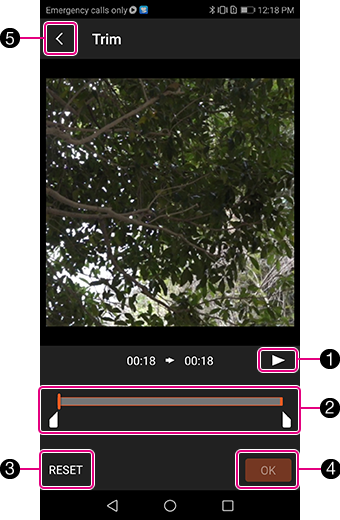
- 1 재생 버튼
- 비디오 재생을 시작하고 재생을 일시 정지합니다.
- 2 트리밍 표시줄/트리밍 시작점 및 종료점
- 트리밍 시작점과 종료점을 선택할 수 있습니다.
- 3 [재설정] 버튼
- 설정을 재설정합니다.
- 4 [OK] 버튼
- 설정했던 트리밍 범위를 결정합니다.
- 5 돌아가기 버튼
- 이 버튼을 누르면 “미리 보기 창”으로 돌아갑니다.
속도 설정 창
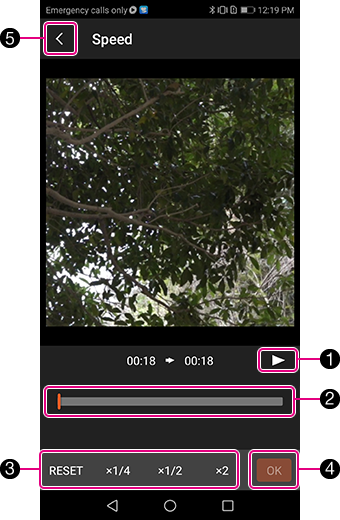
- 1 재생 버튼
- 비디오 재생을 시작하고 재생을 일시 정지합니다.
- 2 재생 진행 표시줄
- 표시줄은 현재 재생되는 비디오의 위치를 나타냅니다.
- 3 속도 변경 버튼 영역
- [x1/4], [x1/2], [x2] 설정 중 어느 하나를 누르면 속도 편집 표시줄이 시작점 및 종료점과 함께 표시되고 각 속도값과 시작점 및 종료점을 설정할 수 있습니다.
- 4 [OK] 버튼
- 구성했던 설정을 설정합니다.
- 5 돌아가기 버튼
- 이 버튼을 누르면 “미리 보기 창”으로 돌아갑니다.
비디오 내보내기

모든 편집 작업을 마치면 “미리보기 창”으로 돌아가고 내보내기 버튼을 누릅니다.
“비디오 내보내기” 창에서 비디오의 해상도를 지정하면 비디오 내보내기가 시작됩니다.
* 내보내기할 비디오 해상도는 가져온 비디오 해상도와 상관없이 다음 두 종류가 될 수 있습니다.
- Full HD (1920 x 1080), HD (1280 x 720)
편집 가능한 비디오 형식
| 파일 형식 | 파일 형식 |
|---|---|
| XAVCS HD | 60p (50p) 50M |
| 60p (50p) 25M | |
| 30p (25p) 50M | |
| 30p (25p) 16M | |
| 24p 50M | |
| XAVCS 4K | 30p (25p) 100M |
| 30p (25p) 60M | |
| 24p 100M | |
| 24p 60M | |
| 프록시 동영상 1280x720 |
60p (50p) 9M |
| 30p (25p) 9M | |
| 24p 9M |