Gebruiksaanwijzing
Bedieningsschema


Imaging Edge Mobile Plus
Video overbrengen
Video overbrengen naar smartphone

Video importeren
Video selecteren en importeren in deze applicatie
Video bewerken
- Omlijsten
"Zoomen" "Helling" "Traceren" - Knippen
- Snelheid veranderen
Video exporteren
Selecteer de resolutie van de video die u wilt exporteren
Video's delen via SNS, enz.
Bedieningsscherm op de smartphone
Video-importscherm
U kunt video's controleren die zijn geïmporteerd door Creators' App, Imaging Edge Mobile of Imaging Edge Mobile Plus.
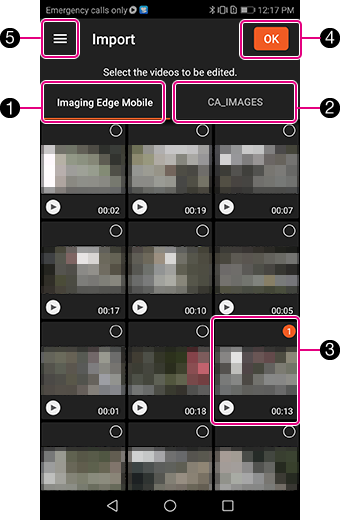
- 1 Knop [Imaging Edge Mobile]
- Video's die zijn geïmporteerd door Imaging Edge Mobile worden opgeslagen in de map Imaging Edge Mobile. Klik op deze knop om de video's zichtbaar te maken die zijn opgeslagen in die map.
- 2 Knop [CA_IMAGES]
- Video's geïmporteerd door Creators' App of Imaging Edge Mobile Plus worden opgeslagen in de map CA_IMAGES. Klik op deze knop om de video's zichtbaar te maken die zijn opgeslagen in die map.
- 3 Miniatuurbeeld van een video
- U kunt de video selecteren die u wilt importeren in Movie Edit add-on. Een vinkje wordt geplaatst in het selectievakje van de geselecteerde video.
Wanneer u op de knop tikt, start de weergave.
tikt, start de weergave. - 4 Knop [OK]
- Importeert de geselecteerde video's in Movie Edit add-on.
Na het importeren wordt het "Voorbeeldvenster" afgebeeld. - 5 Knop Instelmenu
- Beeldt het instelmenu af.
Tip
- Wanneer de video wordt geïmporteerd in een smartphone met behulp van Creators' App / Imaging Edge Mobile / Imaging Edge Mobile Plus, wordt ook de hellinginformatie (gyro) geïmporteerd tezamen met de video.
Selecteer de video op het video-importscherm en importteer hem in Movie Edit add-on zodat beeldstabilisatie automatisch wordt uitgevoerd.
Opmerking
- U kunt maximaal vijftig video's tegelijk selecteren.
- U kunt ook de geselecteerde video's allemaal tegelijk importeren zolang hun totale opnameduur korter is dan zestig minuten.
- Wanneer de video's binnenshuis, in de schaduw of in een andere omgeving met weinig licht zijn opgenomen, krijgt u mogelijk niet het volledige effect.
In dat geval kunt u de effecten verbeteren als u de video opneemt met een sluitertijd van 1/100 seconde of korter in de stand M (Handm. Belichting).
Voor de typen video's die kunnen worden bewerkt, raadpleegt u het gedeelte "Videoformaten die kunnen worden bewerkt".
Venster Voorbeeld
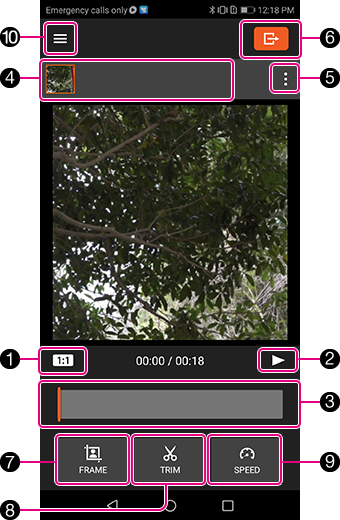
- 1 Knop Hoogte-breedteverhouding instellen
- U kunt de hoogte-breedteverhouding van de video veranderen:
1:1, 4:5, 5:4, 16:9, 9:16 - 2 Knop Weergave
- Start de videoweergave en pauzeert de weergave.
- 3 Weergavevoortgangsbalk
- De balk geeft de positie aan van de huidige weergave binnen de video.
- 4 Gebied met lijst van bewerkte video's
- Beeldt de video's af die in deze applicatie zijn geïmporteerd en bewerkt.
- 5 Knop Videomenu
- Wanneer u op deze knop tikt, wordt het videomenu afgebeeld.
[Toevoegen], [Verwijderen], [Kopiëren] - 6 Knop Exporteren
- Wanneer u op deze knop tikt, wordt het venster "Video exporteren" afgebeeld.
- 7 Knop [Omlijsten]
- Wanneer u op deze knop tikt, wordt het venster "Video omlijsten" afgebeeld.
- 8 Knop [Knippen]
- Wanneer u op deze knop tikt, wordt het venster "Video knippen" afgebeeld.
- 9 Knop [Snelheid]
- Wanneer u op deze knop tikt, wordt het venster "Snelheidsinstelling" afgebeeld.
- 10 Knop Menu
- Wanneer u op deze knop tikt, wordt het menupaneel afgebeeld:
[Nieuw maken], [Instellingen], [Bewerkingen opnieuw instellen]
Venster Video omlijsten
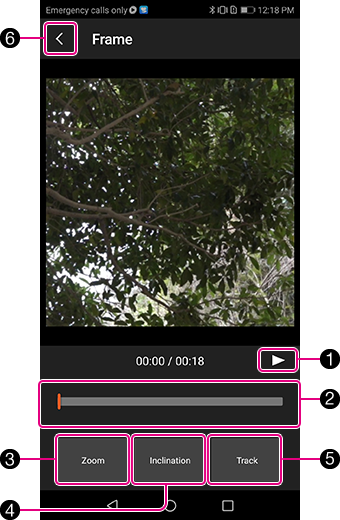
- 1 Knop Weergave
- Start de videoweergave en pauzeert de weergave.
- 2 Weergavevoortgangsbalk
- De balk geeft de positie aan van de huidige weergave binnen de video.
- 3 Knop [Zoomen]
- Gebruik uw vinger om de zoombediening uit te voeren op het venster dat wordt afgebeeld nadat op de knop is getikt. U kunt in- en uitzoomen en gezichtspunt veranderen.
- 4 Knop [Helling]
- U kunt de helling van de video aanpassen op het venster dat wordt afgebeeld nadat op de knop is getikt.
- 5 Knop [Traceren]
- U kunt het onderwerp dat u wilt traceren selecteren op het venster dat wordt afgebeeld nadat op de knop is getikt. Wanneer u op de knop [Starten] tikt, zal het traceren van het geselecteerde onderwerp worden voortgezet.
- 6 Knop Terug
- Wanneer u op deze knop tikt, keert u terug naar het "venster Voorbeeld".
Venster Video knippen
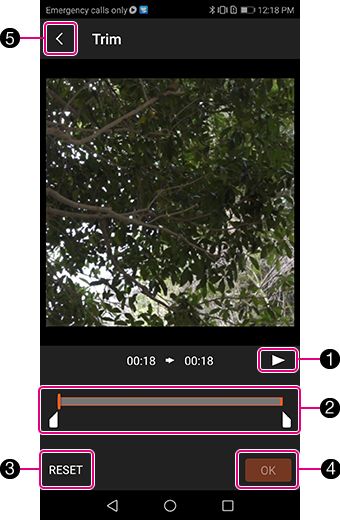
- 1 Knop Weergave
- Start de videoweergave en pauzeert de weergave.
- 2 Balk knippen/Begin- en eindpunt van knippen
- U kunt het begin- en eindpunt van het knippen instellen.
- 3 Knop [Opnieuw instellen]
- Stelt de instellingen terug.
- 4 Knop [OK]
- Bepaalt het knipgebied dat u hebt ingesteld.
- 5 Knop Terug
- Wanneer u op deze knop tikt, keert u terug naar het "venster Voorbeeld".
Venster Snelheidsinstelling
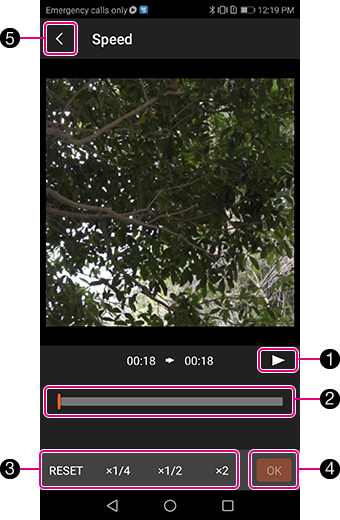
- 1 Knop Weergave
- Start de videoweergave en pauzeert de weergave.
- 2 Weergavevoortgangsbalk
- De balk geeft de positie aan van de huidige weergave binnen de video.
- 3 Gebied met knop voor snelheid veranderen
- Wanneer u op een van de instellingen [x1/4], [x1/2] of [x2] tikt, wordt de balk snelheid bewerken afgebeeld met daarop de begin- en eindpunten, en kunt u elke snelheidsinstelling en de begin- en eindpunten instellen.
- 4 Knop [OK]
- Stelt de instellingen in die u zojuist hebt gekozen.
- 5 Knop Terug
- Wanneer u op deze knop tikt, keert u terug naar het "venster Voorbeeld".
Video exporteren
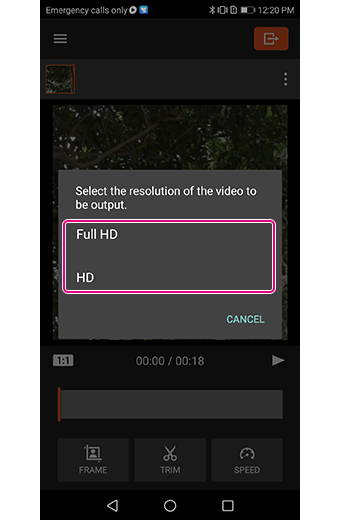
Nadat u klaar bent met het uitvoeren van alle bewerkingen, keert u terug naar het "venster Voorbeeld" en tikt u op de knop Export.
Nadat u de resolutie van de video hebt opgegeven in het venster "Video exporteren", start het exporteren van de video.
* De resolutie van de video die moet worden geëxporteerd, kan één van de twee volgende typen zijn, onafhankelijk van de resolutie van de video toen deze werd geïmporteerd.
- Full HD (1920 x 1080) of HD (1280 x 720)
Videoformaten die kunnen worden bewerkt
| Bestandsindeling | Opname-instell. |
|---|---|
| XAVCS HD | 60p (50p) 50M |
| 60p (50p) 25M | |
| 30p (25p) 50M | |
| 30p (25p) 16M | |
| 24p 50M | |
| XAVCS 4K | 30p (25p) 100M |
| 30p (25p) 60M | |
| 24p 100M | |
| 24p 60M | |
| proxy-bewegende-beelden 1280x720 |
60p (50p) 9M |
| 30p (25p) 9M | |
| 24p 9M |