Sposób użycia
Przebieg operacji


Imaging Edge Mobile Plus
Przesyłanie nagrań wideo
Przesyłanie nagrań wideo do smartfona

Importowanie nagrań wideo
Wybierz nagranie wideo i zaimportuj do opisywanej aplikacji
Edycja nagrań wideo
- Kadrowani
“Zoom” “Inclination” “Track”e - Przycinanie
- Zmiana szybkości
Eksportowanie nagrania wideo
Wybierz rozdzielczość nagrania wideo do wyeksportowania
Udostępnianie nagrań wideo
za pośrednictwem serwisów
społecznościowych SNS itp.
Ekran obsługi smartfona
Ekran importowania nagrań wideo
Można sprawdzić nagrania wideo zaimportowane przez aplikację Creators' App, Imaging Edge Mobile lub Imaging Edge Mobile Plus.
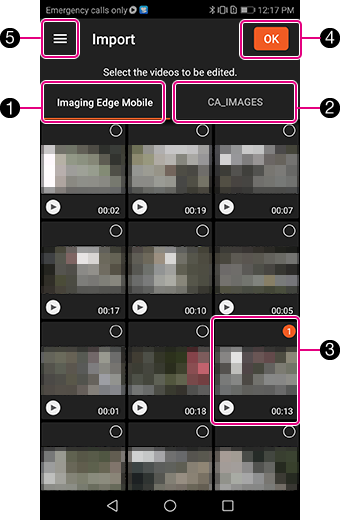
- 1 Przycisk [Imaging Edge Mobile]
- Nagrania wideo zaimportowane przez aplikację Imaging Edge Mobile są przechowywane w folderze Imaging Edge Mobile. Kliknij ten przycisk, aby wyświetlić nagrania wideo przechowywane w tym folderze.
- 2 Przycisk [CA_IMAGES]
- Nagrania wideo zaimportowane przez aplikację Creators' App lub Imaging Edge Mobile Plus są przechowywane w folderze CA_IMAGES. Kliknij ten przycisk, aby wyświetlić nagrania wideo przechowywane w tym folderze.
- 3 Miniatura nagrania wideo
- Można wybrać nagranie wideo do zaimportowania do aplikacji Movie Edit add-on. W polu wyboru wybranego nagrania wideo wyświetlany jest znacznik.
Po stuknięciu przycisku rozpocznie się odtwarzanie.
rozpocznie się odtwarzanie. - 4 Przycisk [OK]
- Importuje wybrane nagrania wideo do aplikacji Movie Edit add-on.
Po zaimportowaniu zostanie wyświetlone „Okno Preview”. - 5 Przycisk menu ustawień
- Wyświetla menu ustawień.
Wskazówka
- W przypadku importowania nagrania wideo do smartfona przy użyciu aplikacji Creators' App / Imaging Edge Mobile / Imaging Edge Mobile Plus, informacje o pochyleniu (żyroskop) są importowane razem z nagraniem wideo.
Wybierz nagranie wideo na ekranie importowania nagrań wideo i zaimportuj je do aplikacji Movie Edit add-on, aby automatycznie została przeprowadzona stabilizacja obrazu.
Uwaga
- Można wybrać maksymalnie pięćdziesiąt klipów wideo jednocześnie.
- Wszystkie wybrane nagrania wideo można także zaimportować za jednym razem, o ile ich łączny czas nagrywania nie przekracza sześćdziesięciu minut.
- Gdy nagrania wideo są kręcone w pomieszczeniu, w cieniu lub w innych warunkach przy słabym oświetleniu może być trudno uzyskać wszystkie spodziewane efekty.
W takim przypadku efekty można poprawić rejestrując nagrania wideo przy czasie otwarcia migawki 1/100 sek. lub krótszym w trybie M (Ekspozycja ręczna).
Informacje na temat rodzajów nagrań wideo, które można edytować, można znaleźć w sekcji „Formaty nagrań wideo, które można edytować”.
Okno Preview
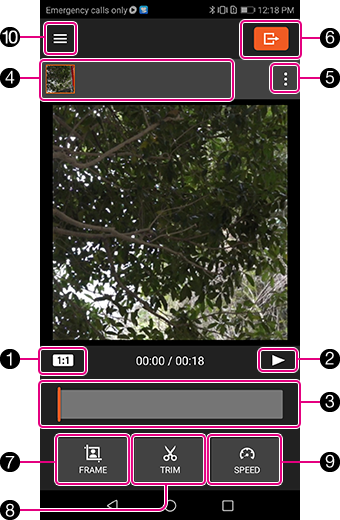
- 1 Przycisk ustawiania formatu obrazu
- Można zmieniać format obrazu nagrania wideo.
1:1, 4:5, 5:4, 16:9, 9:16 - 2 Przycisk odtwarzania
- Rozpoczyna odtwarzanie nagrania wideo i wstrzymuje odtwarzanie.
- 3 Pasek postępu odtwarzania
- Pasek informuje o aktualnie odtwarzanej pozycji nagrania wideo.
- 4 Obszar z listą edytowanych nagrań wideo
- Wyświetlane są tu nagrania wideo zaimportowane do opisywanej aplikacji i poddane edycji.
- 5 Przycisk menu wideo
- Po stuknięciu tego przycisku wyświetlane jest menu wideo.
[Add], [Remove], [Copy] - 6 Przycisk eksportowania
- Po stuknięciu tego przycisku wyświetlane jest okno „Eksportowanie nagrania wideo”.
- 7 Przycisk [Frame]
- Po stuknięciu tego przycisku wyświetlane jest okno „Kadrowanie nagrania wideo”.
- 8 Przycisk [Trim]
- Po stuknięciu tego przycisku wyświetlane jest okno „Przycinanie nagrania wideo”.
- 9 Przycisk [Speed]
- Po stuknięciu tego przycisku wyświetlane jest okno „Ustawianie szybkości”.
- 10 Przycisk Menu
- Po stuknięciu tego przycisku wyświetlany jest panel menu.
[Create New], [Settings], [Reset Edits]
Okno kadrowania nagrań wideo
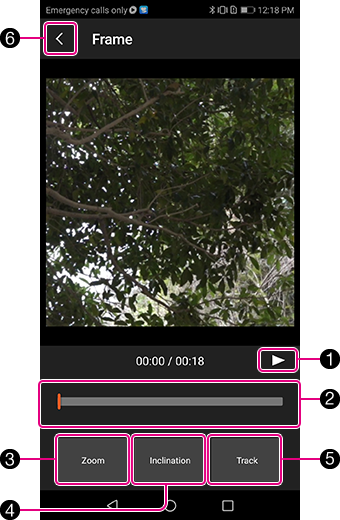
- 1 Przycisk odtwarzania
- Rozpoczyna odtwarzanie nagrania wideo i wstrzymuje odtwarzanie.
- 2 Pasek postępu odtwarzania
- Pasek informuje o aktualnie odtwarzanej pozycji nagrania wideo.
- 3 Przycisk [Zoom]
- Po stuknięciu tego przycisku palcem wykonaj operacje zoomu z poziomu wyświetlonego okna. Można przybliżać obraz i oddalać oraz zmieniać punkt obserwacji.
- 4 Przycisk [Inclination]
- Po stuknięciu tego przycisku z poziomu wyświetlonego okna można zmieniać pochylenie obrazu nagrania wideo.
- 5 Przycisk [Track]
- Po stuknięciu tego przycisku z poziomu wyświetlonego okna można wybrać obiekt do śledzenia. Po stuknięciu przycisku [Start] śledzenie wybranego obiektu będzie kontynuowane.
- 6 Przycisk powrotu
- Stuknięcie tego przycisku spowoduje powrót do „Okna Preview”.
Okno przycinania nagrań wideo
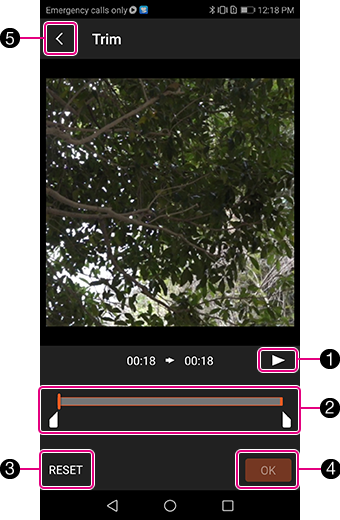
- 1 Przycisk odtwarzania
- Rozpoczyna odtwarzanie nagrania wideo i wstrzymuje odtwarzanie.
- 2 Pasek przycinania / Punkt początkowy i punkt końcowy przycięcia
- Można ustawić punkt początkowy i punkt końcowy przycięcia.
- 3 Przycisk [Reset]
- Resetuje ustawienia.
- 4 Przycisk [OK]
- Określa ustawiony zakres przycięcia.
- 5 Przycisk powrotu
- Stuknięcie tego przycisku spowoduje powrót do „Okna Preview”.
Okno ustawiania szybkości
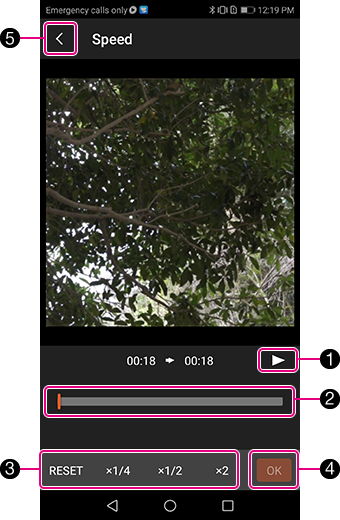
- 1 Przycisk odtwarzania
- Rozpoczyna odtwarzanie nagrania wideo i wstrzymuje odtwarzanie.
- 2 Pasek postępu odtwarzania
- Pasek informuje o aktualnie odtwarzanej pozycji nagrania wideo.
- 3 Obszar przycisków zmiany szybkości
- Po stuknięciu jednego z ustawień [x1/4], [x1/2] lub [x2] wyświetlony zostaje pasek edycji szybkości z punktami początkowym i końcowym, który pozwala ustawić każdą wartość szybkości oraz punkty początkowy i końcowy.
- 4 Przycisk [OK]
- Zatwierdza właśnie wprowadzone ustawienia.
- 5 Przycisk powrotu
- Stuknięcie tego przycisku spowoduje powrót do „Okna Preview”.
Eksportowanie nagrania wideo
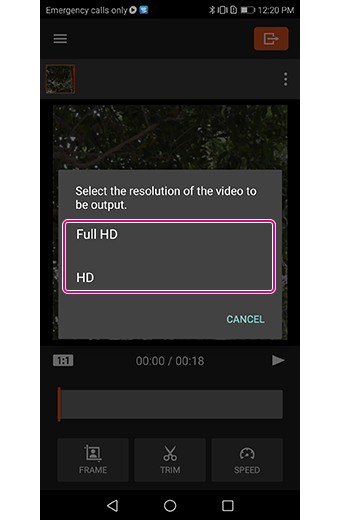
Po zakończeniu wykonywania wszystkich czynności edycyjnych wróć do „Okna Preview” i stuknij przycisk eksportowania.
Po określeniu rozdzielczości obrazu nagrania wideo w oknie „Eksportowanie nagrania wideo” rozpocznie się eksportowanie nagrania wideo.
* Nagranie wideo może być wyeksportowane w jednej z poniższych rozdzielczości niezależnie od rozdzielczości zaimportowanego nagrania wideo.
- Full HD (1920 x 1080), HD (1280 x 720)
Formaty nagrań wideo, które można edytować
| Format pliku | Ust. Nagrywania |
|---|---|
| XAVCS HD | 60p (50p) 50M |
| 60p (50p) 25M | |
| 30p (25p) 50M | |
| 30p (25p) 16M | |
| 24p 50M | |
| XAVCS 4K | 30p (25p) 100M |
| 30p (25p) 60M | |
| 24p 100M | |
| 24p 60M | |
| filmy proxy 1280x720 |
60p (50p) 9M |
| 30p (25p) 9M | |
| 24p 9M |