Как пользоваться
Последовательность операций

Creators' App

Imaging Edge Mobile
Imaging Edge Mobile Plus
Imaging Edge Mobile Plus
Перенос видео
Перенос видеозаписи в смартфон

Movie Edit add-on
Импорт видео
Выберите видеозапись и выполните импорт в это приложение
Редактирование видео
- Кадрирование
«Масштаб» «Наклон» «Отслеживание» - Обрезание
- Изменить скорость
Экспорт видео
Выберите разрешение видеозаписи для экспорта
Поделиться видео через SNS и т. п.
Рабочий экран смартфона
Экран импорта видеозаписи
Вы можете проверять видео, импортируемые с помощью Creators' App, Imaging Edge Mobile или Imaging Edge Mobile Plus.
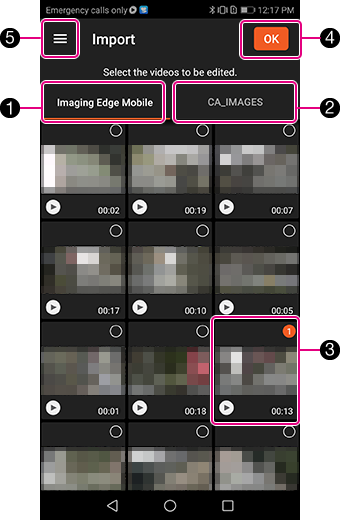
- 1 Кнопка [Imaging Edge Mobile]
- Видео, импортируемые с помощью Imaging Edge Mobile, сохраняются в папке Imaging Edge Mobile. Щелкните по этой кнопке для отображения видео, сохраненных в этой папке.
- 2 Кнопка [CA_IMAGES]
- Видео, импортируемые с помощью Creators' App или Imaging Edge Mobile Plus, сохраняются в папке CA_IMAGES. Щелкните по этой кнопке для отображения видео, сохраненных в этой папке.
- 3 Эскиз видео
- Можно выбрать видеозаписи для импорта в Movie Edit add-on. Для выбранного видео во флажке отображается отметка.
При касании кнопки начинается воспроизведение.
начинается воспроизведение. - 4 Кнопка [OK]
- Выполняется импорт видеозаписи в Movie Edit add-on.
После импорта отображается «окно Просмотр». - 5 Кнопка меню настроек
- Отображает меню настроек.
Совет
- При импорте видеозаписи в смартфон с помощью Creators' App / Imaging Edge Mobile / Imaging Edge Mobile Plus вместе с видеозаписью импортируется информация о наклоне.
Выберите видеозапись на экране импорта видеозаписи и выполните его импорт в Movie Edit add-on, чтобы выполнить автоматическую стабилизацию изображения.
Примечание
- Одновременно можно выбрать до пятидесяти видеоклипов.
- Кроме того, можно выполнить импорт одновременно всех видеозаписей, если их общее время записи не превышает шестидесяти минут.
- Если видеозаписи были сняты внутри помещения, в тени или в других условиях низкой освещенности, возможно, полного эффекта добиться не удастся.
В таком случае можно усилить эффект путем съемки видеозаписи со скоростью затвора 1/100 секунды или выше в режиме M (Ручная экспозиция).
Для получения информации о типах видеозаписей, которые можно редактировать, см. раздел «Видеоформаты, которые можно редактировать».
Окно просмотра
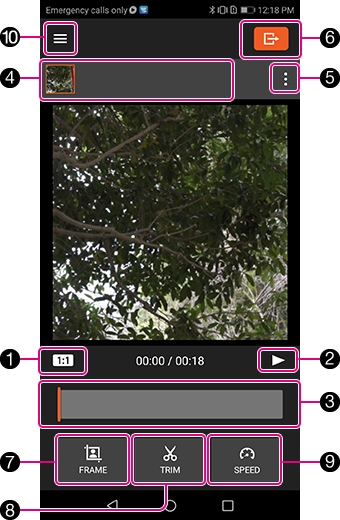
- 1 Кнопка Настройка соотношения сторон
- Соотношение сторон видеозаписи можно менять.
1:1, 4:5, 5:4, 16:9, 9:16 - 2 Кнопка воспроизведения
- Запускает и приостанавливает воспроизведение видео.
- 3 Индикатор хода воспроизведения
- Индикатор показывает текущее положение воспроизведения видеозаписи.
- 4 Область списка отредактированного видео
- Отображает видеозаписи, которые были импортированы в это приложение и отредактированы.
- 5 Кнопка меню видеозаписи
- При касании этой кнопки отображается меню видеозаписи:
[Добавить], [Удалить], [Копировать] - 6 Кнопка экспорта
- При касании этой кнопки открывается окно «Экспорт видео».
- 7 Кнопка [Кадр]
- При касании этой кнопки открывается окно «Кадрирование видео».
- 8 Кнопка [Обрезать]
- При касании этой кнопки открывается окно «Обрезка видео».
- 9 Кнопка [Скорость]
- При касании этой кнопки открывается окно «Настройка скорости».
- 10 Кнопка меню
- При касании этой кнопки открывается панель меню.
[Создать новый], [Настройки], [Сбросить изменения]
Окно кадрирования видео
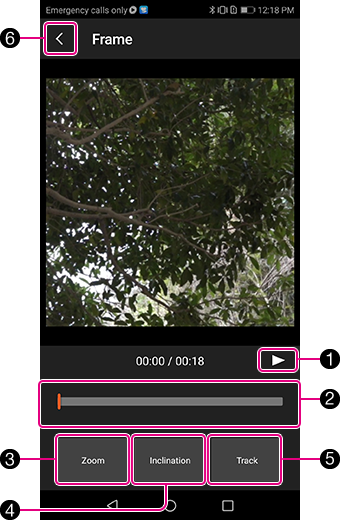
- 1 Кнопка воспроизведения
- Запускает и приостанавливает воспроизведение видео.
- 2 Индикатор хода воспроизведения
- Индикатор показывает текущее положение воспроизведения видеозаписи.
- 3 Кнопка [Масштаб]
- С помощью пальца выполните операцию масштабирования в окне, которое отображается после касания этой кнопки. Можно увеличить или уменьшить масштаб и изменить точку обзора.
- 4 Кнопка [Наклон]
- В окне, которое откроется после касания этой кнопки, можно регулировать наклон видеозаписи.
- 5 Кнопка [Отслеживание]
- В окне, которое откроется после касания этой кнопки, можно выбрать объект, который необходимо отслеживать. При касании кнопки [Пуск] начнется отслеживание выбранного объекта.
- 6 Кнопка возврата
- Коснитесь этой кнопки, чтобы вернуться к «окну Просмотр».
Окно обрезки видео
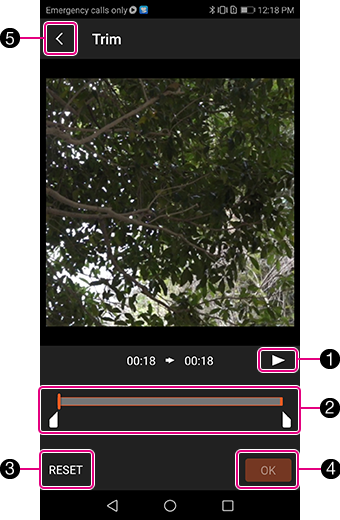
- 1 Кнопка воспроизведения
- Запускает и приостанавливает воспроизведение видео.
- 2 Панель обрезки/начальная и конечная точка обрезки
- Можно установить начальную и конечную точку обрезки.
- 3 Кнопка [Сброс]
- Сбрасывает все настройки.
- 4 Кнопка [OK]
- Определяет установленный диапазон обрезки.
- 5 Кнопка возврата
- Коснитесь этой кнопки, чтобы вернуться к «окну Просмотр».
Окно настройки скорости
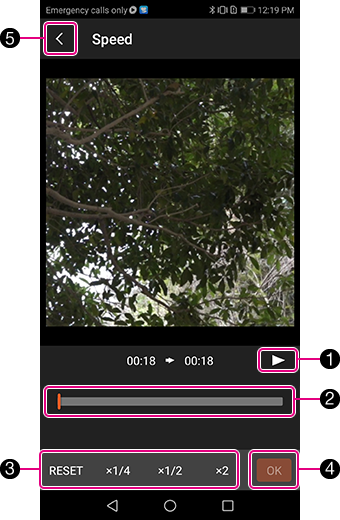
- 1 Кнопка воспроизведения
- Запускает и приостанавливает воспроизведение видео.
- 2 Индикатор хода воспроизведения
- Индикатор показывает текущее положение воспроизведения видеозаписи.
- 3 Область кнопки изменения скорости
- При касании одной из настроек [x1/4], [x1/2] или [x2] откроется панель редактирования скорости с начальной и конечной точками, которая позволяет установить каждое значение скорости и начальную и конечную точки.
- 4 Кнопка [OK]
- Устанавливает только что выполненные настройки.
- 5 Кнопка возврата
- Коснитесь этой кнопки, чтобы вернуться к «окну Просмотр».
Экспорт видео
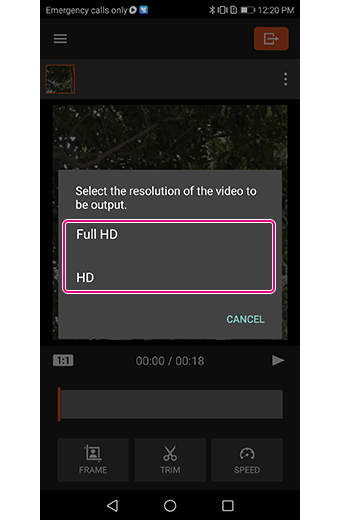
После выполнения всех операций редактирования вернитесь в «окно Просмотр» и коснитесь кнопки Экспорт.
После указания разрешения видеозаписи в окне «Экспорт видео» начнется экспорт видеозаписи.
* Разрешение экспортируемой видеозаписи может быть одним из двух следующих типов независимо от разрешения видеозаписи при импорте:
- Full HD (1920 x 1080), HD (1280 x 720)
Видеоформаты, которые можно редактировать
| Формат файла | Параметры зап. |
|---|---|
| XAVCS HD | 60p (50p) 50M |
| 60p (50p) 25M | |
| 30p (25p) 50M | |
| 30p (25p) 16M | |
| 24p 50M | |
| XAVCS 4K | 30p (25p) 100M |
| 30p (25p) 60M | |
| 24p 100M | |
| 24p 60M | |
| вспомогательные видеоролики 1280x720 |
60p (50p) 9M |
| 30p (25p) 9M | |
| 24p 9M |