Hur man använder
Manöverflöde

Creators' App

Imaging Edge Mobile
Imaging Edge Mobile Plus
Imaging Edge Mobile Plus
Överför videofilmer
Överför videofilmer till smartphonen

Movie Edit add-on
Importera filmen
Välj film och importera den till den här applikationen
Redigera filmen
- Inramning
"Zooma" "Lutning" "Spår” (Följ) - Klippning
- Ändra hastigheten
Exportera video
Välj upplösning för filmen som ska exporteras
Dela filmen via SNS, osv.
Smartphonens manöverskärm
Videoimportskärmen
Du kan kontrollera filmerna som importerats med Creators' App, Imaging Edge Mobile eller Imaging Edge Mobile Plus.
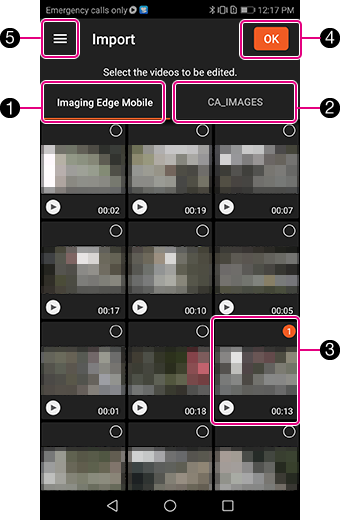
- 1 [Imaging Edge Mobile]-knapp
- Filmer som importeras med Imaging Edge Mobile lagras i Imaging Edge Mobile-mappen. Klicka på den här knappen för att visa filmerna som är lagrade i den mappen.
- 2 [CA_IMAGES]-knapp
- Filmer som importeras med Creators' App eller Imaging Edge Mobile Plus lagras i CA_IMAGES-mappen. Klicka på den här knappen för att visa filmerna som är lagrade i den mappen.
- 3 Filmminiatyrbilder
- Du kan välja vilken film som ska importeras till Movie Edit add-on. Vald video är förbockad.
När man trycker på -knappen startar uppspelningen.
-knappen startar uppspelningen. - 4 [OK]-knapp
- Valda filmer importeras till Movie Edit add-on.
När filmerna har importeras tänds förhandsgranskningsfönstret. - 5 Inställningsmenyknapp
- Används för att öppna inställningsmenyn.
Tips
- När en film importeras till en smartphone med Creators' App / Imaging Edge Mobile / Imaging Edge Mobile Plus importeras lutningsinformationen (gyroinformationen) tillsammans med filmen.
När man väljer en film på videoimportskärmen och importerar den till Movie Edit add-on utförs bildstabilisering automatiskt.
Observera
- Det går att välja upp till 50 filmer på en gång.
- Det går att importera alla valda filmer på en gång, så länge deras sammanlagda inspelningstid inte överskrider 60 minuter.
- För filmer som är inspelade inomhus, i skuggan, eller i dålig belysning kan det hända att det inte går att få full effekt.
I så fall kan du förbättra effekten genom att spela in filmen med en slutartid på 1/100 s eller snabbare i M (Manuell exponering)-läget.
Se avsnittet "Videoformat som går att redigera" angående vilka sorters filmer som går att redigera.
Förhandsgranskningsfönster
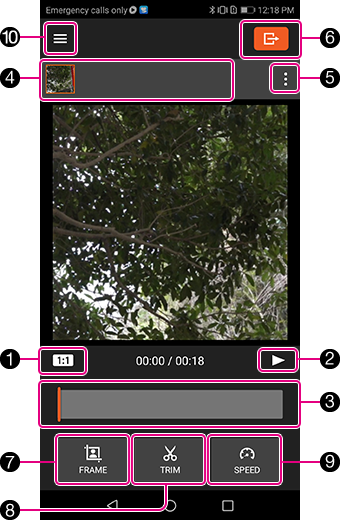
- 1 Knapp för inställning av bildförhållandet
- Det går att ändra filmens bildförhållande.
1:1, 4:5, 5:4, 16:9, 9:16 - 2 Uppspelningsknapp
- Används för att starta och pausa uppspelningen.
- 3 Uppspelningsmätare
- Här visas positionen i den film som håller på att spelas upp.
- 4 Lista över refigerade filmer
- Här visas filmer som har importerats till applikationen och redigerats.
- 5 Videomenyknapp
- När man trycker på den här knappen tänds videomenyn.
[Lägg till], [Ta bort], [Kopiera] - 6 Exportknapp
- När man trycker på den här knappen tänds "Exportera video"-fönstret.
- 7 [Ram] (Inramning)-knapp
- När man trycker på den här knappen öppnas "Filminramnings"-fönstret.
- 8 [Klipp]-knapp
- När man trycker på den här knappen öppnas ”Filmklippnings"-fönstret.
- 9 [Hastighet]-knapp
- När man trycker på den här knappen öppnas "Hastighetsinställnings"-fönstret.
- 10 Menyknapp
- När man trycker på den här knappen visas menypanelen.
[Skapa ny], [Inställningar], [Nollställ redigering]
Filminramningsfönstret
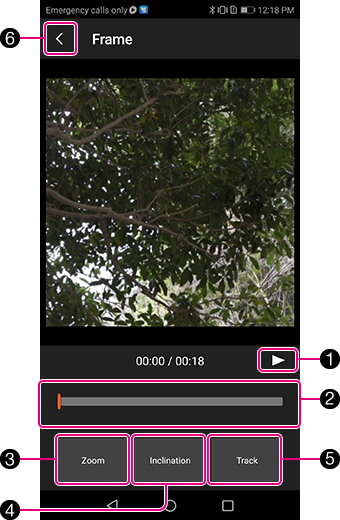
- 1 Uppspelningsknapp
- Används för att starta och pausa uppspelningen.
- 2 Uppspelningsmätare
- Här visas positionen i den film som håller på att spelas upp.
- 3 [Zoom]-knapp
- Zooma med fingret i fönstret som visas när du trycker på knappen. Det går att zooma in och ut, och ändra synvinkeln.
- 4 [Lutning]-knapp
- Det går att ändra vinkeln för filmen som visas i fönstret när du trycker på knappen.
- 5 [Följning]-knapp
- Du kan välja vilket motiv som ska följas i fönstret som visas när du trycker på knappen. När du trycker på [Start]-knappen fortsätter valt motiv att följas.
- 6 Tillbaka-knapp
- När man trycker på den här knappen återgår skärmen till "Förhandsgransknings"-fönstret.
Filmklippningsfönstret
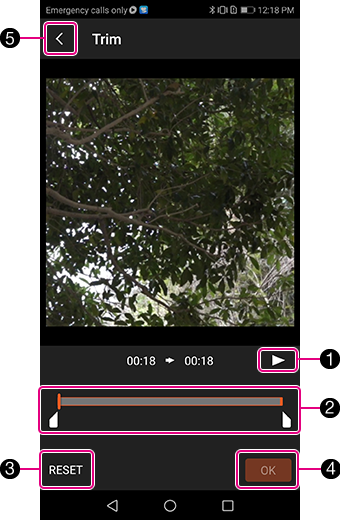
- 1 Uppspelningsknapp
- Används för att starta och pausa uppspelningen.
- 2 Klippningsmätare/Klippningstart- och slutpunkt
- Det går att ställa in start- och slutpunkten för klippningen.
- 3 [Nollställ]-knapp
- Används för att återställa inställningarna.
- 4 [OK]-knapp
- Används för att fastställa det inmatade klippomfånget.
- 5 Tillbaka-knapp
- När man trycker på den här knappen återgår skärmen till "Förhandsgransknings"-fönstret.
Hastighetsinställningsfönstret
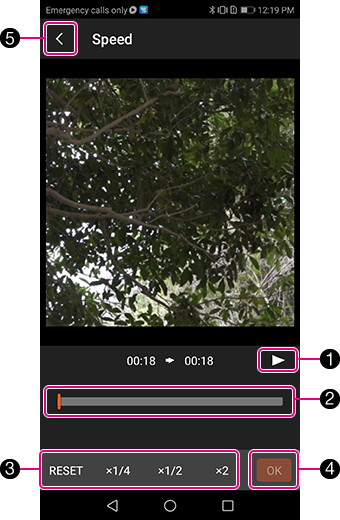
- 1 Uppspelningsknapp
- Används för att starta och pausa uppspelningen.
- 2 Uppspelningsmätare
- Här visas positionen i den film som håller på att spelas upp.
- 3 Område för hastighetsändringsknappar
- När man trycker på någon av inställningarna [x1/4], [x1/2], eller [x2] visas hastighetsredigeringsmätaren med start- och slutpunkterna. Du kan ställa in respektive hastighet, start- och slutpunkt.
- 4 [OK]-knapp
- Används för att fastställa de redigerade inställningarna.
- 5 Tillbaka-knapp
- När man trycker på den här knappen återgår skärmen till "Förhandsgransknings"-fönstret.
Exportera video
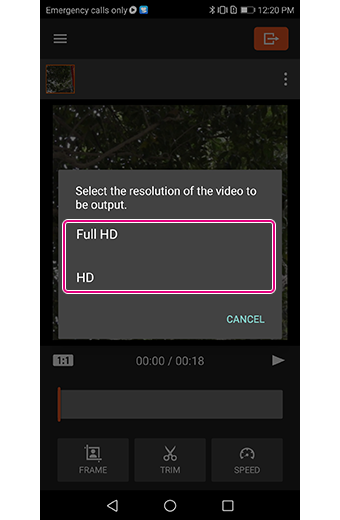
När du är klar med alla redigeringar, gå tillbaka till "Förhandsgransknings-fönstret" och tryck på exportknappen.
Om du har angett upplösningen för filmen i "Exportera video"-fönstret börjar filmen exporteras.
* Upplösningen för filmen som ska exporteras går att välja mellan följande två typer, oavsett upplösningen för filmen när den importerades.
- Full HD (1920 x 1080), HD (1280 x 720)
Videoformat som går att redigera
| Filformat | Inspelningsinst. |
|---|---|
| XAVCS HD | 60p (50p) 50M |
| 60p (50p) 25M | |
| 30p (25p) 50M | |
| 30p (25p) 16M | |
| 24p 50M | |
| XAVCS 4K | 30p (25p) 100M |
| 30p (25p) 60M | |
| 24p 100M | |
| 24p 60M | |
| proxy-filmer 1280x720 |
60p (50p) 9M |
| 30p (25p) 9M | |
| 24p 9M |