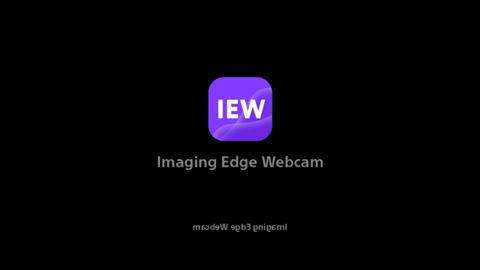FAQ
- Movement is not smooth in the video.
- During use, the video is suddenly cut off. The camera is hot to the touch.
- I cannot start the video of the web conferencing system.
- [Sony Camera (Imaging Edge)] does not appear in the camera settings of the web conferencing system. Alternatively, the live view screen is not displayed even after I switch the camera setting.
- [Windows version] The Imaging Edge Webcam logo remains visible and the live view screen is not displayed.
- [Mac version] Installation has completed, but [Sony Camera (Imaging Edge)] was not added to the camera setting options for the livestreaming/web conferencing service.
- [Mac version] The Imaging Edge Webcam logo remains visible and the live view screen is not displayed.
- [Mac version] Even though the camera is connected properly, the Imaging Edge Webcam logo remains visible and the live view screen is not displayed.
Troubleshooting
Movement is not smooth in the video.
For smooth movement, try  (Auto Mode) instead of movie mode.
(Auto Mode) instead of movie mode.
During use, the video is suddenly cut off. The camera is hot to the touch.
The camera turns off automatically when the temperature of the camera body rises beyond a certain point. If you will be using the camera for an extended period of time, use  (Auto Mode). On a camera with an [Auto Power OFF Temp.] setting, selecting the [High] setting will extend the length of time you can use the camera continuously.
(Auto Mode). On a camera with an [Auto Power OFF Temp.] setting, selecting the [High] setting will extend the length of time you can use the camera continuously.
I cannot start the video of the web conferencing system.
Another web conferencing system that you are not currently using may be causing the problem. Make sure the camera setting of the other web conferencing system is set to something other than Sony Camera (Imaging Edge).
[Sony Camera (Imaging Edge)] does not appear in the camera settings of the web conferencing system. Alternatively, the live view screen is not displayed even after I switch the camera setting.
The web conferencing system may not be compatible. If the web conferencing system is available in both an app version and a browser version, try both versions.
[Windows version] The Imaging Edge Webcam logo remains visible and the live view screen is not displayed.
When using Imaging Edge Webcam, do not unplug the USB cable of any USB devices such as a camera or headset, and avoid operations such as releasing the shutter or changing camera settings such as drive mode.
If the live view screen is interrupted by such operations, you may be able to recover by performing the following operations.
- Turn off the video of the web conferencing system.
- From the Windows Start menu, select [Imaging Edge Webcam] → [USB Reset].
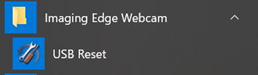
- Turn off the camera and then turn it on again.
- Restart the video of the web conferencing system.
If you are unable to recover by performing the operations above, turn off the camera and restart the PC.
[Mac version] Installation has completed, but [Sony Camera (Imaging Edge)] was not added to the camera setting options for the livestreaming/web conferencing service.
The Imaging Edge Webcam extension may be blocked.
In “Privacy & Security” under macOS System Settings, click [Allow].
![Privacy & Security window. The [Allow] button is highlighted.](../download/img/pct_macOS13_2_en.png)
- Select Apple menu
 → [System Settings], then select [Privacy & Security] in the sidebar of System Settings.
→ [System Settings], then select [Privacy & Security] in the sidebar of System Settings.
[Mac version] The Imaging Edge Webcam logo remains visible and the live view screen is not displayed.
When using Imaging Edge Webcam, do not unplug the USB cable of any USB devices such as a camera or headset. Also avoid operations such as releasing the shutter or changing camera settings such as drive mode. If the live view screen is interrupted by such operations, turn off the camera and then restart your Mac.
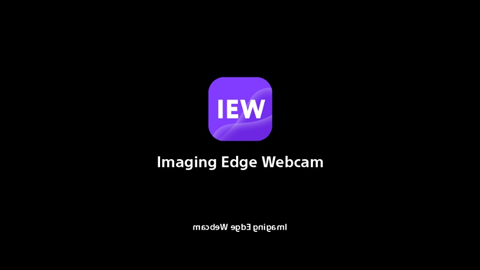
[Mac version] Even though the camera is connected properly, the Imaging Edge Webcam logo remains visible and the live view screen is not displayed.
Sometimes the image from the camera may not be displayed if the livestreaming/web conferencing service is launched while an online storage application or an application that operates the camera remotely is running. If this happens, temporarily quit the other running application, wait for about one minute, and then relaunch the livestreaming/web conferencing system.