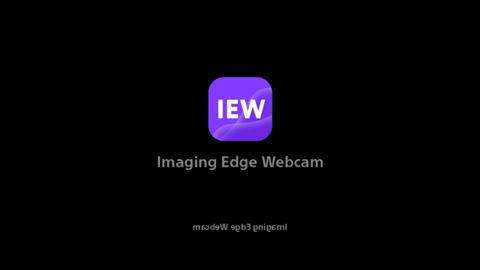常見問題解答
疑難排解
- 視訊中的動作不流暢。
- 使用過程中,視訊突然中斷。相機摸起來很燙。
- 我無法啟動網路會議系統的視訊。
- [Sony相機(Imaging Edge)]未顯示在網路會議系統的相機設定中。或者,即時檢視畫面未顯示,即使我切換相機設定之後還是一樣。
- [Windows版本]Imaging Edge Webcam標誌維持可見,而且不顯示即時檢視畫面。
- [Mac版本]安裝已完成,但是[Sony Camera (Imaging Edge)]未新增到即時串流/網路會議服務的相機設定選項中。
- [Mac版本]Imaging Edge Webcam標誌維持可見,而且不顯示即時檢視畫面。
- [Mac版本]即使相機已正確連接,Imaging Edge Webcam標誌仍然看得見,而且未顯示即時檢視畫面。
疑難排解
視訊中的動作不流暢。
為了使動作流暢,請不要使用動態影像模式,改用 (自動模式)試試看。
(自動模式)試試看。
使用過程中,視訊突然中斷。相機摸起來很燙。
當相機機身溫度升高超過特定點時,相機會自動關閉。如果您會使用相機一段長時間,請使用  (自動模式)。在具備[自動關閉電源溫度]設定的相機上,選擇[高]設定將會延長您可連續使用相機的時間。
(自動模式)。在具備[自動關閉電源溫度]設定的相機上,選擇[高]設定將會延長您可連續使用相機的時間。
我無法啟動網路會議系統的視訊。
您目前未使用的另一個網路會議系統可能會造成問題。請確認另一個網路會議系統的相機設定不是設定為Sony Camera(Imaging Edge)。
[Sony相機(Imaging Edge)]未顯示在網路會議系統的相機設定中。或者,即時檢視畫面未顯示,即使我切換相機設定之後還是一樣。
網路會議系統可能不相容。如果網路會議系統有提供應用程式版和瀏覽器版雙方,請兩種版本都試試看。
[Windows版本]Imaging Edge Webcam標誌維持可見,而且不顯示即時檢視畫面。
使用Imaging Edge Webcam時,請勿拔下任何USB裝置(例如相機或耳機)的USB電纜,並避免執行放開快門或變更相機設定(例如過片模式)之類的操作。
中斷了即時檢視畫面,您可以透過執行下列操作來恢復。
- 關閉網路會議系統的視訊。
- 在Windows[開始]功能表中選取[Imaging Edge網路攝影機]→[USB Reset]。
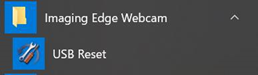
- 關閉相機電源,然後再次開啟。
- 重設網路會議系統的視訊。
如果執行上述操作卻無法恢復,請關閉相機並將PC重新開機。
[Mac版本]安裝已完成,但是[Sony Camera (Imaging Edge)]未新增到即時串流/網路會議服務的相機設定選項中。
Imaging Edge Webcam擴充功能可能遭到封鎖。
在macOS系統設定底下的“隱私權與安全性”,按一下[允許]。
![隱私權與安全性視窗。[允許]按鈕為反白顯示。](../download/img/pct_macOS13_2_zh-hant.png)
- 選擇「蘋果」選單
 →[系統設定],然後選擇系統設定側列中的[隱私權與安全性]。
→[系統設定],然後選擇系統設定側列中的[隱私權與安全性]。
[Mac版本]Imaging Edge Webcam標誌維持可見,而且不顯示即時檢視畫面。
使用Imaging Edge Webcam時,請勿拔下任何USB裝置(例如相機或耳機)的USB電纜。此外,也請避免釋放快門或變更相機設定(例如過片模式)之類的操作。如果即時檢視畫面因為這類操作而中斷,請關閉相機電源,然後重新啟動Mac。
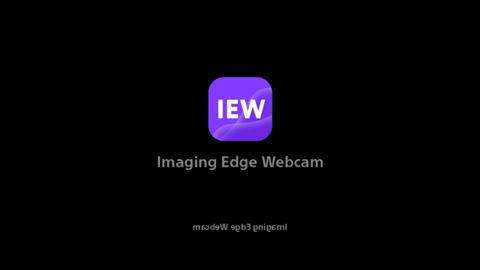
[Mac版本]即使相機已正確連接,Imaging Edge Webcam標誌仍然看得見,而且未顯示即時檢視畫面。
當線上儲存應用程式或遠端操作相機的應用程式正在執行中時,如果即時串流/網路會議服務已啟動,有時來自相機的影像並不會顯示。如果發生此情況,請暫時結束其他正在執行的應用程式,等候約一分鐘,然後再次啟動即時串流/網路會議系統。