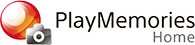비디오 편집
"PlayMemories Home"은 비디오 편집을 위한 여러 기능과 함께 로드됩니다.
1. 달력 보기 또는 폴더 보기에서 편집할 비디오를 선택합니다.
2. [ 도구] - [비디오 편집/변환]을 클릭한 다음 원하는 편집 기능을 선택합니다.
도구] - [비디오 편집/변환]을 클릭한 다음 원하는 편집 기능을 선택합니다.
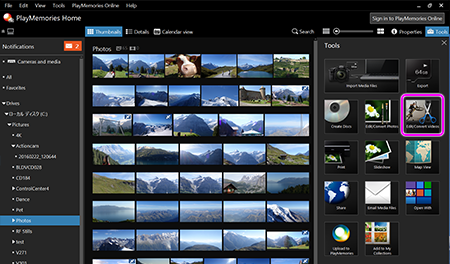
3. 화면의 지침을 따릅니다.
4. 편집이 완료되면 비디오를 저장합니다.
다중 편집(속도/캡션/사운드):
텍스트와 사운드를 삽입하고 다른 편집 작업을 적용할 수 있습니다. 또한 높은 프레임 속도로 촬영된 비디오의 속도를 편집할 수도 있습니다.
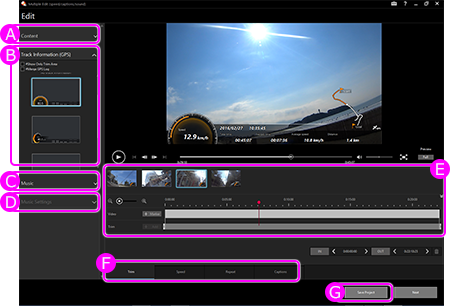
A)
편집용으로 선택된 콘텐츠가 표시됩니다.
B) GPS 데이터 오버레이
트랙 및 속도 표시 방법 선택
C) 음악
무비에 추가할 음악 선택
D) 음악 설정
비디오 및 음악의 볼륨을 조정하십시오.
E) 타임라인
콘텐츠
F) 효과
트리밍, 느린/빨리 감기, 반복 및 텍스트 등의 효과 추가
[참고]
슬로우 모션으로 촬영된 비디오의 경우 [속도] 탭을 열고 [실제 속도] 속도 효과를 선택하여, 선택된 영역이 원래 속도가 되도록 편집할 수 있습니다.
G) 프로젝트 저장
현재 편집 중인 프로젝트 저장.
타임랩스 무비 만들기:
정지 이미지의 시퀀스를 편집하여 타임랩스 무비를 만듭니다.
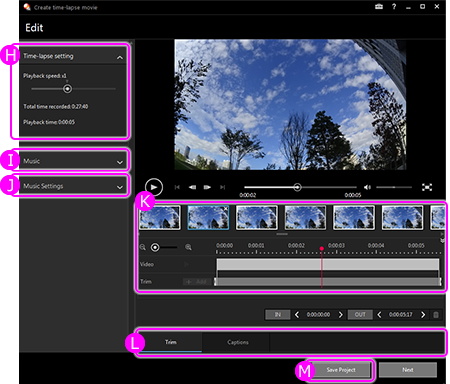
H) 타임랩스 설정
타임랩스 무비를 만들 때 프레임 속도를 선택할 수 있습니다.
I) 음악
무비에 추가할 음악 선택
J) 음악 설정
비디오 및 음악의 볼륨을 조정하십시오.
K) 타임라인
결합할 사진의 미리 보기가 나타납니다.마커을(를) 포함한 비디오의 경우 타임라인의 위쪽 구역에 표시됩니다.
비디오에 효과를 적용하는 경우 타임라인의 아래쪽 구역에서 설정을 조정합니다.
L) 효과
자르기 및 캡션과 같은 효과 추가
M) 프로젝트 저장
현재 편집 중인 프로젝트 저장.
비디오 트리밍:
필요한 비디오 부분만 잘라 새 파일로 저장할 수 있습니다.
비디오 결합:
카메라로 녹화한 여러 개의 비디오를 결합할 수 있습니다.
[참고]
- XAVC S, AVCHD, MPEG-2 또는 MP4 형식으로 녹화한 비디오만 결합할 수 있습니다.
- 형식이 동일한 비디오를 결합할 수 있습니다.
- 코덱, 크기, 프레임 속도 또는 비트 전송률이 다른 MP4 형식 비디오는 결합할 수 없습니다.
프레임 저장:
비디오에서 좋아하는 장면을 사진으로 캡처할 수 있습니다.
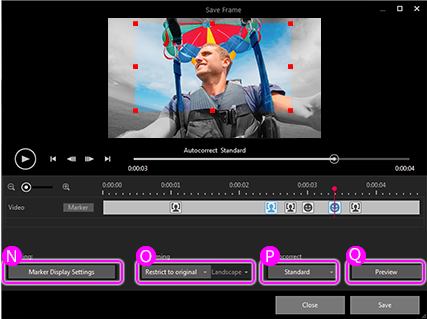
N) 필터
마커을(를) 포함한 비디오의 경우 표시할 마커을(를) 선택할 수 있습니다.
O) 잘라내기
잘라낼 화면 비율을 설정할 수 있습니다.
P) 자동 고침
사진의 밝기 및 대비를 이미지에 가장 적합한 수준으로 자동으로 수정할 수 있습니다. (기본 설정은 "표준"입니다.)
Q) 미리 보기
잘라낸 사진의 미리 보기를 볼 수 있습니다.
멀티 뷰 만들기:
동시에 촬영된 각기 다른 MP4 비디오를 최대 4개까지 하나의 화면에 배치하여 새 비디오를 만들 수 있습니다. GPS 기록 기능이 탑재된 Action Cam을 사용하는 경우 비디오에 지도 뷰를 넣을 수도 있습니다.
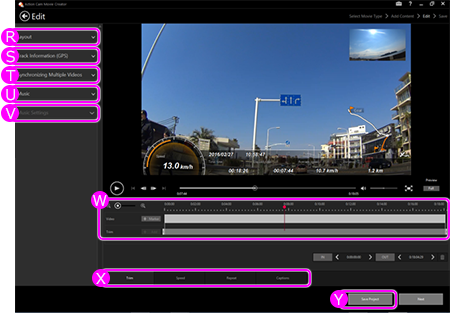
R) 레이아웃 선택
Multi View의 레이아웃을 선택할 수 있습니다.
[참고]
"Details(세부 정보)" 버튼을 눌러 다음과 같은 설정을 조정합니다.
콘텐츠 표시 위치 전환
오디오 및 GPS 정보 선택
콘텐츠 회전 및 반전
특정 레이아웃 화면의 표시 크기 변경(PinP)
S) GPS 데이터 오버레이
트랙 및 속도 표시 방법 선택
T) 여러 비디오를 동기화하는 중
동시에 녹화된 여러 개의 비디오를 분석하여 재생을 동기화합니다
U) 음악
무비에 추가할 음악 선택
V) 음악 설정
비디오 및 음악의 볼륨을 조정하십시오.
W) 타임라인
마커을(를) 포함한 비디오의 경우 타임라인의 위쪽 구역에 표시됩니다.
비디오에 효과를 적용하는 경우 타임라인의 아래쪽 구역에서 설정을 조정합니다.
[참고]
단일 비디오 녹화에서 최대 100개의 마커항목을 기록할 수 있습니다.
X) 효과
트리밍, 느린/빨리 감기, 반복 및 텍스트 등의 효과 추가
Y) 프로젝트 저장
편집 중인 자료를 프로젝트 파일로 저장할 수 있습니다. 프로젝트 파일을 사용하여 진행 중인 프로젝트를 계속 편집할 수 있습니다.
[참고]
Action Cam Movie Creator ""무비 크레딧""이 포함된 비디오의 프로젝트 파일은 PlayMemories Home에서 표시할 수 없습니다.
이러한 프로젝트 파일을 표시하려면 Action Cam Movie Creator를 사용하십시오.
Smart Tennis Sensor 사용자는 여기를 참조하십시오.