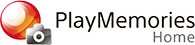編輯視訊
「PlayMemories Home」載有許多不同的編輯視訊功能。
1. 在行事曆檢視或資料夾檢視中選取您要編輯的視訊。
2. 按一下 [ 工具] - [編輯/轉換視訊],然後選取您想用的編輯功能。
工具] - [編輯/轉換視訊],然後選取您想用的編輯功能。
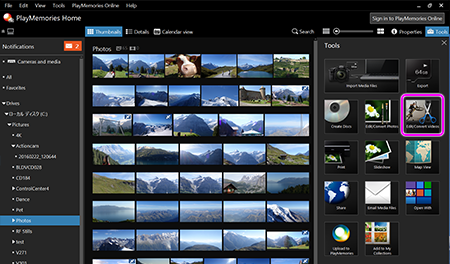
3. 遵循畫面上的說明進行操作。
4. 完成編輯後請儲存視訊。
多重編輯 (速度/標題/聲音):
您可以插入文字、音效並套用其他編輯作業。您還可以編輯以高幅率錄製之視訊的速度。
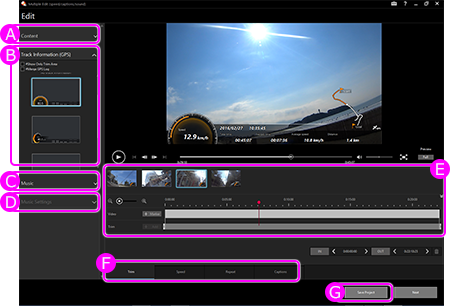
A) 內容
將顯示選取用於編輯的內容。
若要加入內容,從此處拖放至 時間軸
B) GPS 資訊多重瀏覽
選擇航跡和速度顯示方法
C) 音樂
選取要新增至影片的音樂
D) 音樂設定
調整視訊及音樂的音量。
E) 時間軸
將會顯示視訊縮圖,由左至右組合視訊
對於包含標記的視訊,其將在時間軸上端予以顯示。
將效果套用至視訊時,可在時間軸的下端控制設定。
F) 效果
新增諸如修剪、慢速播放、向前快轉、重複播放和文字的效果
[提示]
對於以慢動作錄製的視訊,您可以透過開啟 [速度] 標籤並選取 [實際速度] 速度效果,對採用原始速度的所選區域進行編輯。
G) 儲存專案
儲存目前正在編輯的專案
製作縮時影片:
編輯靜態影像的順序來製作縮時影片。
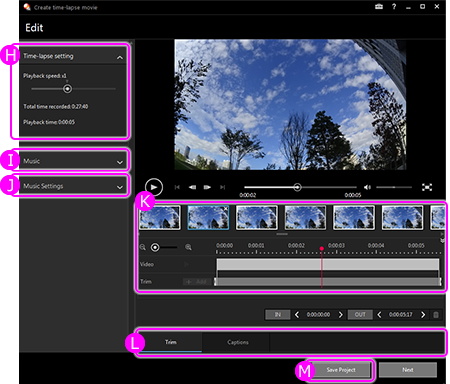
H) 縮時設定
您可以在建立縮時影片時為其選取幅率
I) 音樂
選取要新增至影片的音樂
J) 音樂設定
調整視訊與音樂的音量
K) 時間軸
將顯示要組合之相片的縮圖。對於包含標記的視訊,其將在時間軸上端予以顯示。
將效果套用至視訊時,可在時間軸的下端控制設定。
L) 效果
新增諸如修剪和標題等效果
M) 儲存專案
儲存目前正在編輯的專案
修剪視訊:
您可以僅剪出需要的視訊部分,並將其另存新檔。
合併視訊:
您可以合併多部利用相機錄製的視訊。
[注意]
- 只能合併以 XAVC S、 AVCHD、MPEG-2 或 MP4 格式錄製的視訊。
- 可以合併同樣格式的視訊。
- 如果 MP4 格式視訊的轉碼器、大小、畫面比率或位元速率不同,則無法進行合併。
儲存畫格:
您可以將視訊中最喜愛的場景擷取為相片。
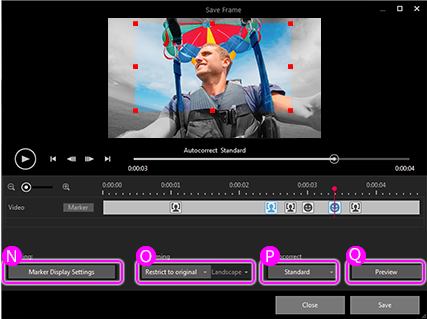
N) 篩選
對於包含標記的視訊,您可以選取要顯示的標記。
O) 修剪
您可以設定要修剪的長寬比
P) 自動修正
您可以自動將相片的亮度和對比度修正為最適合該影像的等級。 (預設設定為「標準」)
Q) 預覽
您可以查看已刪除之相片的預覽。
建立多重檢視:
您可以在 1 個畫面上放置 2 部在同一時間拍攝的不同 MP4 格式視訊,藉以製作出一部新的視訊。使用配有 GPS 錄製功能的運動攝錄影機時,您也可以將地圖檢視嵌入視訊上。
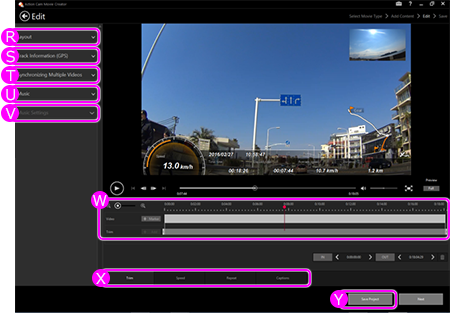
R) 選擇版面配置
可以選擇多重檢視的版面配置
[提示]
按下「詳細資料」按鈕可進行下列任何設定調整。
切換內容的顯示位置
選擇音訊及 GPS 資訊
旋轉及翻轉內容
變更特定版面配置畫面的顯示大小 (子母畫面)
S) GPS 資訊多重瀏覽
選擇航跡和速度顯示方法
T) 同步多個視訊
同時分析多個錄製的視訊以同步播放。
U) 音樂
選取要新增至影片的音樂
V) 音樂設定
調整視訊及音樂的音量。
W) 時間軸
對於包含標記的視訊,其將在時間軸上端予以顯示。
將效果套用至視訊時,可在時間軸的下端控制設定。
[注意]
單一視訊錄製最多可錄製 100 個標記項目。
X) 效果
新增諸如修剪、慢速播放、向前快轉、重複播放和文字的效果
Y) 儲存專案
您可以將正在編輯的材料儲存為專案檔案。
透過使用專案檔案,您可以繼續編輯進行中的專案。
[注意]
附有 Action Cam Movie Creator「影片參與名單」的視訊專案檔案無法在 PlayMemories Home 中顯示。
請使用 Action Cam Movie Creator 顯示此類專案檔案。
Smart Tennis Sensor 使用者,請參閱此處